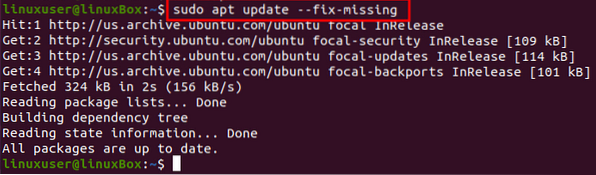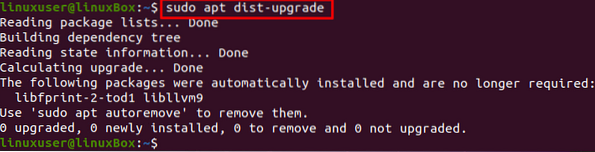Olemme usein törmänneet virheellisiin virheisiin ja kohdanneet vakavia järjestelmäongelmia, kuten rikki käyttöjärjestelmä. Meillä on vain musta näyttö, ja näyttää siltä, että lopullinen korjaus on käyttöjärjestelmän uudelleenasentaminen. Se ei ole ainoa ratkaisu; voimme korjata viallisen käyttöjärjestelmän asentamatta sitä uudelleen käyttämällä eräitä tekniikoita, jotka aiomme suorittaa tässä artikkelissa. Koko käyttöjärjestelmän uudelleenasentaminen ei ole hyvä vaihtoehto, koska se voi johtaa kaikkien tärkeiden tiedostojen ja kansioiden tietojen menetykseen.
Korjausprosessi
Jos törmäsit virheeseen, kuten 'lukitusta / var / lib / apt / lists / lock' tai 'lukitusta ei voitu saada / var / lib / dpkg / lock', voit korjata tämän rikkoutuneen ongelman seuraamalla alla oleva vaiheittainen opas:
Vaihe 1: Kirjaudu sisään Live CD: ltä tai käynnistettävältä USB: ltä
Ensinnäkin, kirjaudu sisään käyttämällä live-CD-levyä tai käynnistettävää USB-asemaa ja varmuuskopioi tietosi ulkoiselle kiintolevylle, jotta voit tallentaa ne muualle ja asentaa käyttöjärjestelmän uudelleen tarvittaessa.
Vaihe 2: Poista lukitustiedostot
Avaa tty1 käyttämällä pikanäppäimiä CTRL + ALT + F1 ja kirjoita alla olevat komennot lukitustiedostojen poistamiseksi.
Jos virheesi on 'lock / var / lib / apt / lists / lock ei voitu saada, kirjoita komento:
$ sudo rm / var / lib / apt / lists / lock
Jos virheesi on 'lock / var / lib / dpkg / lock ei löytynyt', kirjoita komento:
$ sudo rm / var / lib / dpkg / lock
Poista lukitustiedostojen ohella myös lock-frontend-tiedosto komennolla:
$ sudo rm / var / lib / dpkg / lock-front-end
Jos sinulla on myös rikki apt-välimuisti, kirjoita komento:
$ sudo rm / var / cache / apt / archives / lock
Kun olet poistanut lukitustiedostot, määritä dpkg uudelleen.
Vaihe 3: Määritä dpkg uudelleen
Määritä kaikki asennetut paketit uudelleen kirjoittamalla alla annettu komento;
$ sudo dpkg --configure -aVaihe 4: Puhdista paikallinen arkisto
Tyhjennä kaikki paikalliset arkistot kirjoittamalla alla annettu komento:
$ sudo apt cleanVaihe 5: Päivitä kaikki paketit
Kun olet tyhjentänyt paikallisen arkiston, päivitä asennetut paketit -fix-missing -vaihtoehdolla.
$ sudo apt -päivitys - korjaus puuttuuVaihe 6: Asenna kaikki rikki paketit ja riippuvuudet
Pakota nyt paketinhallinta asentamaan kaikki rikki paketit tai puuttuvat riippuvuudet alla olevan komennon avulla:
$ sudo apt install -f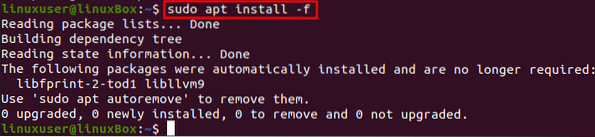
Kun olet asentanut vialliset paketit ja puuttuvat riippuvuudet, määritä dpkg uudelleen käyttämällä komentoa:
$ sudo dpkg --configure -a
Päivitä järjestelmän paketit:
$ sudo apt päivitys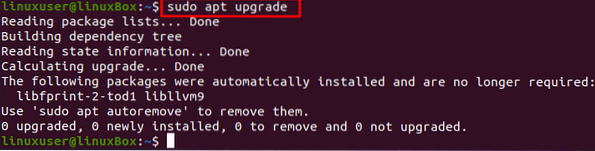
Päivitä riippuvuudet myös dist-upgrade -komennolla:
$ sudo apt dist-upgradeVaihe 7: Käynnistä järjestelmä uudelleen
Kun olet korjannut kaiken, käynnistä eh-järjestelmä uudelleen alla olevan komennon avulla:
$ sudo käynnistetään uudelleen
Kun olet noudattanut kaikkia yllä annettuja vaiheita, kaikki on kunnossa ja toimii sujuvasti.
Johtopäätös
Tämä viesti antaa lyhyen ja yksityiskohtaisen ratkaisun rikkoutuneen Ubuntu 20: n korjaamiseen.04 asentamatta sitä uudelleen. Kun olet suorittanut kaikki tämän viestin vaiheet, voit säästää uudelleenasennusaikaa ja palata todelliseen työhön muutamassa minuutissa.
 Phenquestions
Phenquestions