Linux on erittäin vakaa ja tehokas käyttöjärjestelmä, josta on tullut melko suosittu yhteisön keskuudessa. Koska se on avoimen lähdekoodin ja vapaasti käytettävissä, Linux on kasvanut nopeasti ja kerännyt suuren yleisön käyttäjäkunnassaan. Linuxin kauneus on, että se tarjoaa erilaisia työkaluja, joilla on samanlainen toiminnallisuus, ja tämä on sama tapaus USB-aseman alustamisen yhteydessä.
Siellä on useita erinomaisia työkaluja, joiden avulla Linux-käyttäjät voivat helposti muotoilla USB-asemiaan, jotka voidaan jakaa joko komentoriviluokkaan tai graafisen käyttöliittymän luokkaan.
Tämän lisäksi on olemassa useita tiedostojärjestelmiä, joissa USB-asema voidaan alustaa, ja jotta USB-laitteemme olisi mahdollisimman yhteensopiva muiden laitteiden kanssa, FAT32 on oikea tapa.
Siksi tässä opetusohjelmassa keskustelemme siitä, kuinka heidän USB-asemansa voidaan alustaa FAT32-tiedostojärjestelmäksi Linuxissa.
USB-aseman alustaminen
Ennen kuin siirrymme USB-laitteen muotoiluprosessiin, meidän on ensin löydettävä se. Tämä voidaan tehdä yksinkertaisesti kirjoittamalla seuraava komento päätelaitteeseen:
$ lsblkMinun tapauksessani se on laite, joka löytyy suorakaiteen muotoisesta alueesta (/ dev / sdb /):
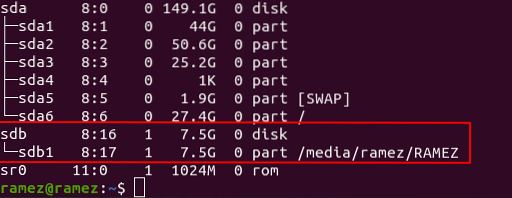
Kun olet löytänyt laitteesi, voimme nyt siirtyä pääprosessiin, jossa Linuxin tarjoamasta suuresta työkalukokoelmasta etsimme kahta tapaa, miten käyttäjät voivat alustaa USB-asemiaan Linuxissa.
USB-aseman alustaminen GPartedilla
GParted on osioeditori, joka vastaa levyosioiden luomisesta ja hallinnasta, joihin voi sisältyä uudelleenjärjestely sekä osioiden poistaminen.
a) GPartedin asentaminen
Ensin meidän on asennettava GParted Linux-järjestelmiin, mikä voidaan tehdä kirjoittamalla seuraava komento päätelaitteeseen:
Voit tarkistaa, onko se asennettu, tekemällä se yksinkertaisesti suorittamalla seuraava komento:
$ erosi --versio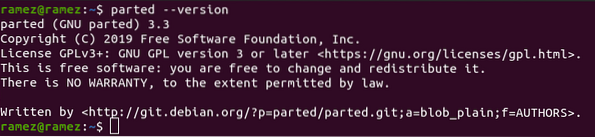
b) Tietojen pyyhkiminen lisäämällä nollia (valinnainen)
Seuraava vaihe on pyyhkiä kaikki USB-laitteesi tiedot kokonaan, jotta niitä ei voida palauttaa myöhemmin millään palautustyökalulla. Tämä on kuitenkin valinnainen vaihe, ja voit halutessasi ohittaa tämän. Turvallisuussyistä on kuitenkin erittäin suositeltavaa jatkaa tätä. Tämä prosessi voidaan suorittaa yksinkertaisesti suorittamalla seuraava komento päätelaitteeseen:
Täällä sinun on vaihdettava / dev / sdb osa, joka tulee jälkeen = aiemmin löytämäsi USB-laitteen kohdesijainnin kanssa.

c) USB-laitteen luominen ja alustaminen
Nyt olemme vihdoin päässeet prosessin ytimeen. Täällä on ensinnäkin irrotettava / dev / sdb1 (käytä yllä löytämääsi sijaintia) USB-laite järjestelmässäsi, koska emme voi alustaa asennettua laitetta. Tämä voidaan tehdä käyttämällä seuraavaa komentoa:
Seuraavaksi luomme uuden osiotaulukon, jossa meidän on myös mainittava haluamasi osiotaulukon tyyppi. Meidän tapauksessamme tämä on msdos. Suorita tämä yksinkertaisesti suorittamalla seuraava komento päätelaitteessa:
$ sudo parted / dev / sdb --script - mklabel msdosNyt meidän on luotava osio, jossa määritämme osiotyypin, tiedostojärjestelmän, jonka haluamme USB-laitteemme olevan, sekä koon, jonka osiomme kattaa. Meidän tapauksessamme haluamme, että USB-laitteemme on FAT32 tiedostojärjestelmä, ensisijainen osiotyyppi ja haluavat koko USB-koko osiollemme. Tämä voidaan tehdä käyttämällä seuraavaa komentoa:
$ sudo parted / dev / sdb --script - mkpart ensisijainen rasva32 1MiB 100%Kun tämä on tehty, voimme lopulta muotoilla USB-laitteemme FAT32: ksi mkfs-komennolla, joka on seuraava:
$ sudo mkfs.vfat -F32 / dev / sdb1
Huomaa, että täällä käytimme / dev / sdb1 sijainti pikemminkin kuin / dev / sdb sijainti, jota käytimme aiemmin. Tämä johtuu siitä, että täällä emme halua, että laitteemme levyosa alustetaan.
Voit tarkistaa, onko laitteesi osioitu oikein suorittamalla seuraava komento tulostaaksesi osiotaulukon:
$ sudo parted / dev / sdb --script-tulostus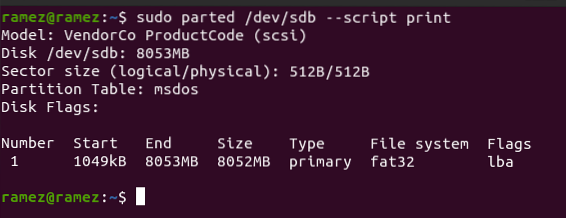
Ja voila, se täydentää koko prosessin. USB-laitteesi on nyt täysin alustettu.
USB-aseman alustaminen Levyt
Levyt on levynhallintatyökalu, joka tulee esiasennettua Ubuntun ja melkein kaikkien muiden Linux-järjestelmien kanssa mukavammaksi graafisen käyttöliittymän kanssa. Voit avata tämän yksinkertaisesti etsimällä sitä viivasta ja napsauttamalla sitä, kun sen nimi tulee näkyviin.
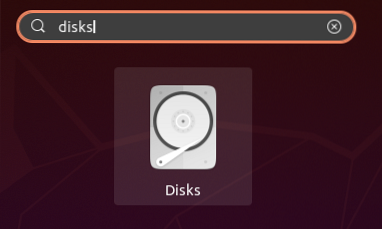
Kun Levy-apuohjelma avautuu, valitse ensin muotoiltava laitteesi Levyt-sovelluksessa näkyvistä käytettävissä olevista laitteista. Minun tapauksessani se on seuraava:
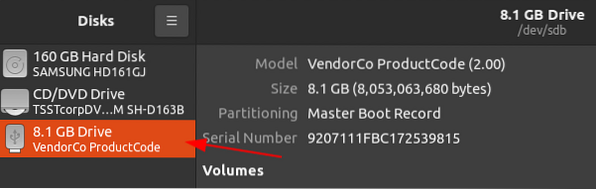
Napsauta täältä vaihde -kuvake Volumes-osan alla ja valitse sitten Alusta osio annetuista valinnoista.
Vaihdekuvake:
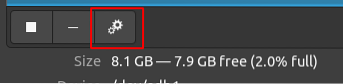
Alusta osio:
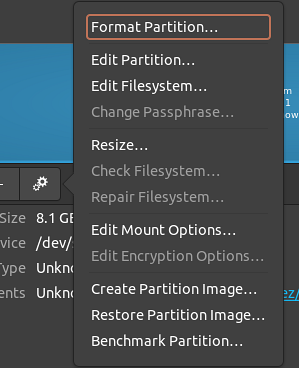
Kun olet valinnut tämän vaihtoehdon, tämä avaa ikkunan, jossa sinua pyydetään antamaan uusi osion nimi ja tiedostojärjestelmän tyyppi. Koska haluamme, että laitteemme kuuluu FAT-tiedostojärjestelmään, valitsemme seuraavat:
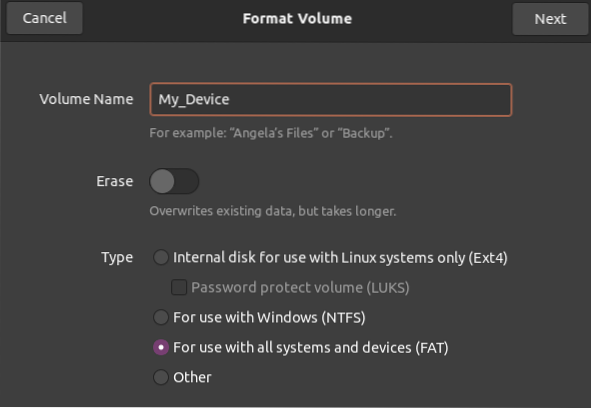
Vahvista seuraavaksi tietosi ja kun olet varma, että kaikki on kunnossa, napsauta oikeassa yläkulmassa olevaa Muotoile-painiketta alla olevan kuvan osoittaman nuolen osoittamalla tavalla.
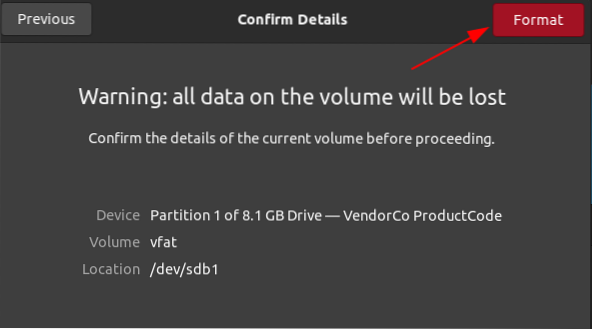
Ja voila, se täydentää koko prosessin. USB-laitteesi on nyt täysin alustettu.
Johtopäätös
Kuten yllä olevista menetelmistä nähdään, USB-asemien alustaminen Linuxissa on erittäin helppo prosessi. Sinun tarvitsee vain liittää laite, valita haluamasi tiedostojärjestelmän tyyppi ja yksinkertaisesti suorittaa komennot päätelaitteessa tai käyttää Levyt-apuohjelmaa laitteen alustamiseen. Tietenkin on olemassa useita muita työkaluja, joita voit käyttää USB-laitteiden alustamiseen, mutta ne jätetään tuleville opetusohjelmille.
 Phenquestions
Phenquestions

