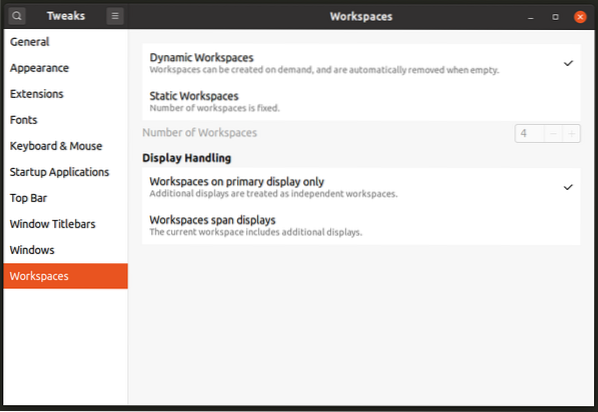Jos olet käyttänyt Linux-jakelua GNOME-pohjaisen työpöytäympäristön kanssa pitkään, sinun on oltava tietoinen GNOME 2 / GTK2 -kirjastojen siirtymisestä GNOME Shelliin / GTK3: een. GNOME Shellin myötä monet hyödylliset asetukset, jotka olivat olemassa GNOME 2 -pohjaisissa työpöytäympäristöissä, poistettiin, piilotettiin tai siirrettiin, mikä vaikeutti keskimääräisen käyttäjän löytää näitä asetuksia. Tässä artikkelissa käsitellään GNOME Tweaks- tai GNOME Tweak Tool -työkalua, joka paljastaa joitain näistä asetuksista GNOME Shell -pohjaisten Linux-jakelujen, kuten Ubuntu, loppukäyttäjille. Nämä asetukset eivät yleensä ole käytettävissä järjestelmän pääasetuksissa (tunnetaan myös nimellä GNOME Control Center).
Asenna GNOME Tweaks
Voit asentaa GNOME Tweaksin Ubuntuun suorittamalla alla määritetyn komennon:
$ sudo apt asenna gnome-tweaksGNOME Tweaks voidaan asentaa muihin GNOME Shell -pohjaisiin Linux-jakeluihin paketinhallinnasta. Joissakin jakeluissa saatat löytää sen nimellä "GNOME Tweak Tool".
Voit käynnistää GNOME Tweaks -sovelluksen käynnistysohjelmasta tai suorittamalla alla määritetyn komennon:
$ gnome-tweaks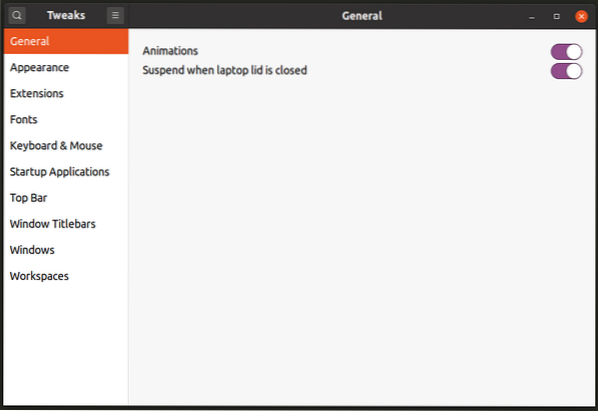
Mukauta yläpaneelia
GNOME Shell koostuu paneelista, joka sijaitsee näytön yläreunassa. Siinä on järjestelmäalusta, aktiviteettiliipaisin ja kello, joka on keskitetty paneeliin. Yläpaneelin asettelun tai elementtien mukauttamiseksi ei oletuksena ole asetuksia. GNOME Tweaksin "Yläpalkki" -osiossa voit kuitenkin poistaa toimintojen pikakulman liipaisimen käytöstä, ottaa käyttöön jäljellä olevan akun prosenttiosuuden ja mukauttaa kellosovelluksen toimintaa alla olevan kuvakaappauksen mukaisesti:
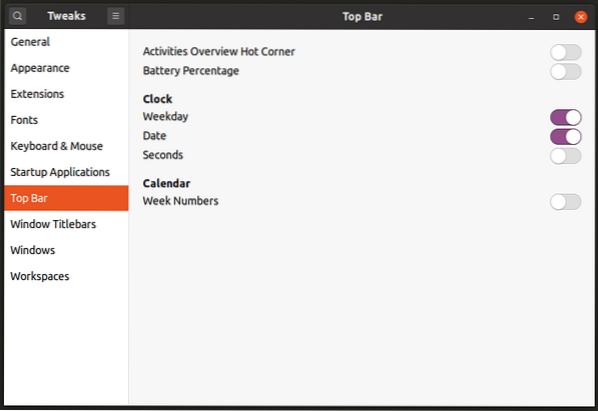
Hallitse GNOME Shell -laajennuksia
GNOME Shell -laajennukset ovat virallisia ja kolmansien osapuolten lisäosia, jotka laajentavat GNOME Shellin toiminnallisuutta. Voit saada nämä laajennukset täältä. Oletuksena laajennusasetuksia ei paljasteta GNOME-ohjauskeskuksessa. Voit hallita laajennuksia sen sijaan GNOME Tweaksista, kuten alla olevassa kuvakaappauksessa näkyy:
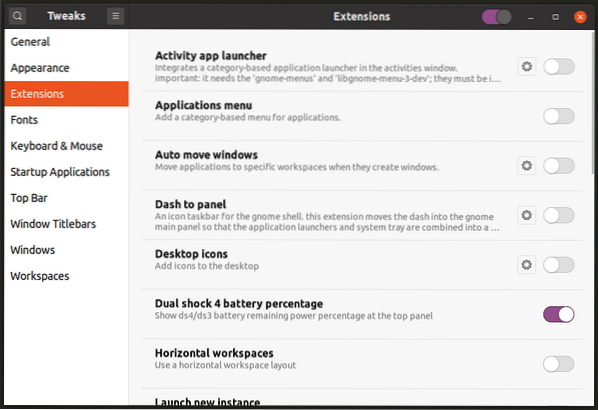
GNOME Shellin uusimmat versiot sisältävät nyt myös uuden ”Extensions” -sovelluksen, joka voidaan käynnistää sovellusten käynnistysohjelmasta asennettujen laajennusten hallitsemiseksi.
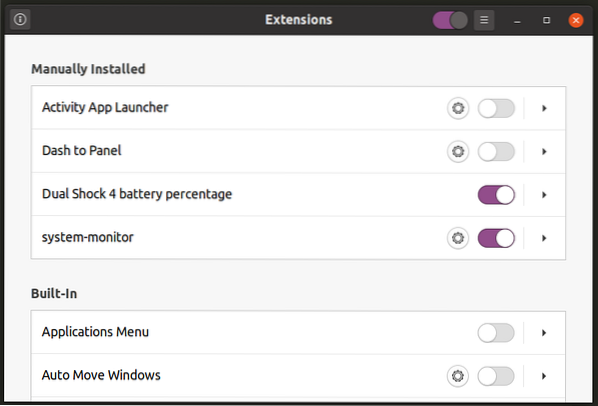
Työtilojen asetusten hallinta
Työtilat ovat erilliset työpöytäalueet, joihin voit ryhmitellä käynnissä olevat sovellukset tarpeidesi mukaan. Voit esimerkiksi ryhmitellä musiikkisoitinsovelluksen ja videosoittimen sovelluksen median toistamiseen tarkoitetulle työtilaan tai voit ryhmitellä tekstieditorisovelluksen ja pääteemulaattorin toiseen työtilaan, joka on tarkoitettu sovellusten kehittämiseen.
Voit siirtyä GNOME Tweaksin ”Työtilat” -osioon vaihtaaksesi kysynnän mukaan saatavien dynaamisten työtilojen tai kiinteän määrän työtiloja. Voit myös määrittää työtilat näkymään vain ensisijaisessa näytössä tai kaikissa liitetyissä näytöissä.
Muuta Ikkunanhallinnan käyttäytymistä
GNOME Shell sisältää mutterin oletusikkunanaan ja kompositoinnin hallinnan. Voit muuttaa sen käyttäytymistä GNOME Tweaksin Windows-osiosta. Voit liittää tai irrottaa modaalisia valintaikkunoita, ottaa käyttöön tai poistaa käytöstä ikkunan napsautuksen ja reunojen laatoituksen, mukauttaa ikkunan kohdistusominaisuuksia, muuttaa super-toimintonäppäintä (yleensä avain, jossa on Windows-kuvake näppäimistöllä) jne.
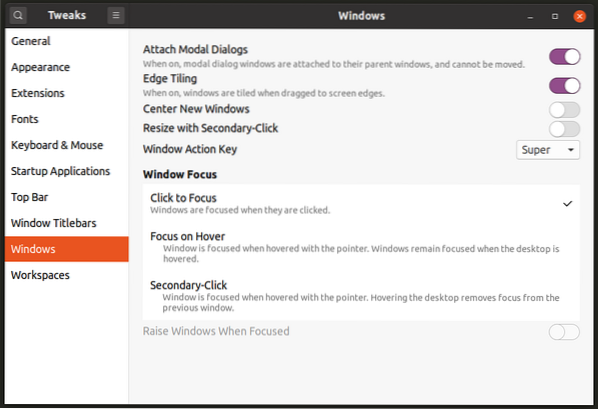
Mukauta ikkunan otsikkorivin käyttäytymistä
GNOME Tweaksin "Ikkunan otsikkopalkit" -osiossa voit vaihtaa minimointi- ja maksimointipainikkeet ja niiden sijoittelun sovellusikkunaan. Voit myös muuttaa hiiren napsautusten otsikkopalkkeja ja niihin kohdistettuja toimintoja.
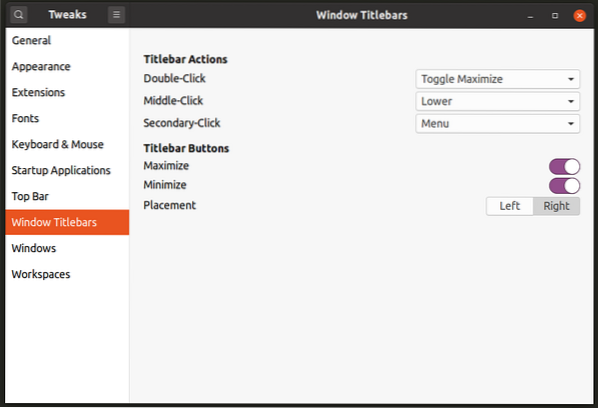
Lisää tai poista käynnistyssovelluksia
Voit lisätä tai poistaa sovelluksia, jotka käynnistyvät automaattisesti uudelleenkäynnistyksessä tai uudessa kirjautumisistunnossa GNOME Tweaks -sovelluksen Käynnistysohjelmat-osion avulla.
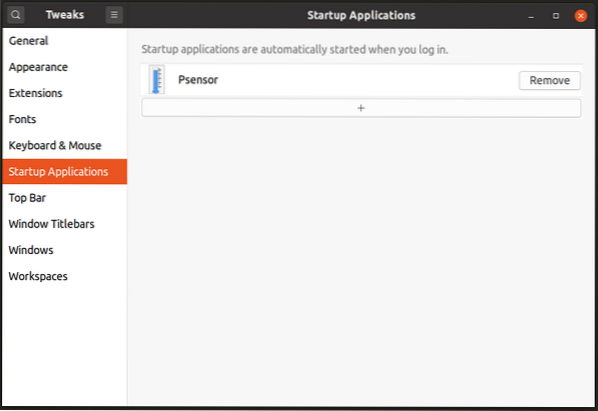
Huomaa, että tämä GNOME Tweaksin osa ei salli sinun syöttää mukautettuja komentoja. On toinen itsenäinen sovellus, yksinkertaisesti nimeltään "Startup Applications", jota voidaan käyttää mukautettujen komentojen määrittelemiseen.
Muuta syöttölaitteiden asetuksia
"Näppäimistö ja hiiri" -osaa GNOME Tweaks -sovelluksessa voidaan muuttaa järjestelmään kytkettyjen tulolähteiden käyttäytymistä. Voit muuttaa kiihtyvyysnopeutta, kosketuslevyn käyttäytymistä ja ottaa käyttöön joitain esteettömyysominaisuuksia.
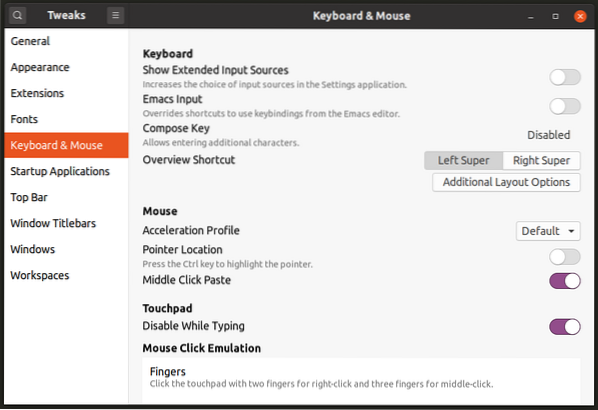
Muuta fontin määritystä
Koska kirjasinasetuksia ei ole rakennettu järjestelmäasetuksiin, ainoa tapa muuttaa kirjasimen ominaisuuksia on käyttää GNOME Tweaksin Kirjasimet-osiota. Täällä voit muuttaa kirjasintyylejä, niiden painoja ja muokata niiden esitystapaa muuttamalla vihjeitä, antiaseja ja skaalausasetuksia.
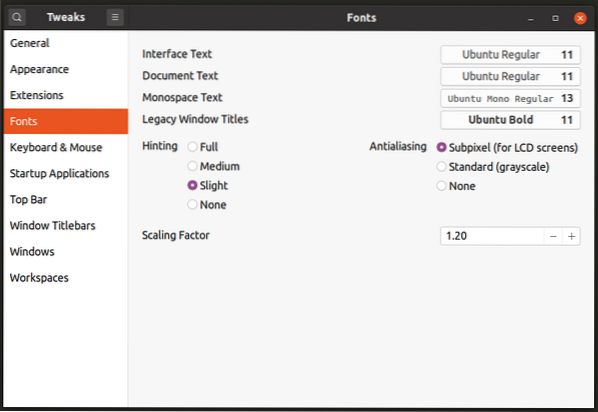
Vaihda järjestelmän teema
Voit siirtyä Ulkoasu-osioon muuttaaksesi GTK3-teemaa, GNOME Shell -teemaa, kuvaketeemaa, kohdistintyyliä ja ääniteemaa. Huomaa, että GNOME Shell -teeman vaihtamiseksi joudut ehkä asentamaan täältä saatavan User Themes -laajennuksen.
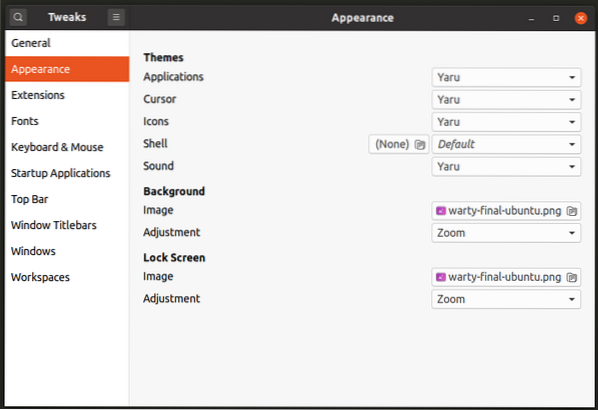
Muut asetukset
Viimeiseksi osiossa "Yleiset" voit muuttaa joitain muita asetuksia, jotta järjestelmäanimaatiot voidaan ottaa käyttöön tai poistaa käytöstä tai keskeytyskäyttäytyminen muuttaa akkukäyttöisiä laitteita.

Lisää lisäasetuksia
Jos et löydä tiettyä asetusta GNOME Tweaksista, yritä selata lisäasetuksia käyttämällä "Dconf Editor" -ohjelmaa. Dconf Editor on keskusvarasto kaikkien nykyaikaisten sovellusten asetusten hallintaan, jotka perustuvat GTK3: een ja GNOME 3: een. Se on erittäin tehokas työkalu ja yksi väärä vaihto tai muu asetusten muutos voi rikkoa järjestelmän. Juoksu varovasti käytön aikana, mutta jos tiedät mitä olet tekemässä, se on melko kattava työkalu muuttaa melkein kaikkia GNOME Shell -pohjaisten työpöytäympäristöjen osa-alueita.
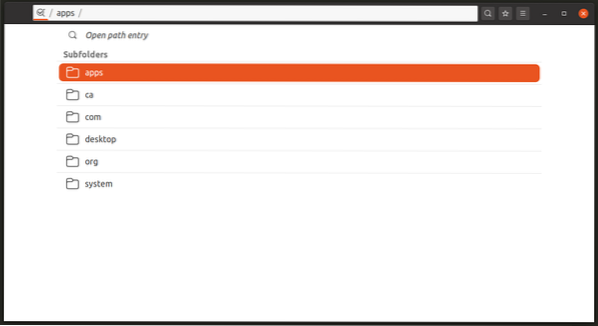
Voit asentaa Dconf Editorin Ubuntuun suorittamalla alla määritetyn komennon:
$ sudo apt asenna dconf-editorDconf Editor voidaan asentaa muihin GNOME Shell -pohjaisiin Linux-jakeluihin paketinhallinnasta.
Johtopäätös
GNOME Tweaks on melko kätevä työkalu, jos haluat muuttaa joitain piilotettuja asetuksia vaarantamatta järjestelmän rikkoutumista. Loppukäyttäjät, jotka yrittävät GNOME Shelliä ensimmäistä kertaa, eivät ehkä tiedä siitä. GNOME Shelliä oletusarvoisena työpöytäympäristönään käyttävissä Linux-jakeluissa GNOME Tweaksin pitäisi olla esiasennettuna oletuksena.
 Phenquestions
Phenquestions