Kuten Google Drive, Dropbox ja niin edelleen, OneDrive on Microsoftin online-pilvitietojen tallennuspalvelu. Microsoft tarjoaa OneDrive-työpöytäasiakkaan Windowsille, MacOS: lle ja Androidille. Linuxissa ei ole työpöytäasiakasta. Meillä on kuitenkin ilmainen OneDrive-asiakasohjelma Linuxille, jossa voimme synkronoida sen Linux-järjestelmämme kanssa.
Tässä oppaassa kerrotaan, kuinka OneDrive asennetaan ja käytetään Linux Mintissa.
Linux Mint 20: tä käytetään komentojen suorittamiseen ja viestin valmisteluun.
OneDriven asentaminen Linux Mintiin
OneDrive on osa Linux Mint 20 -tietovarastoja. Avaa pääte ja päivitä apt-luettelo komennolla:
$ sudo apt -päivitys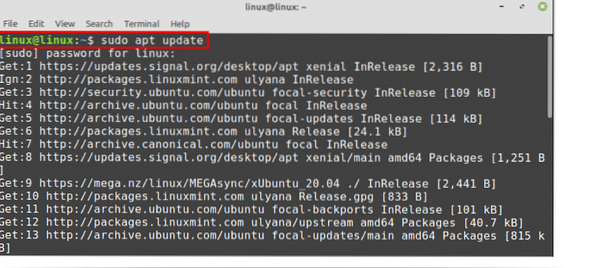
Kun apt-välimuisti on päivitetty onnistuneesti, voimme asentaa OneDriven Linux Mint -tietovarastoista komennolla:
$ sudo apt asenna onedrive
Tavalliset arkistot eivät kuitenkaan ylläpidä sovelluksen uusimpia versioita. Jos haluat asentaa OneDriven uusimman version, voit asentaa sen PPA-arkistosta.
Jos haluat asentaa OneDriven ulkoisesta arkistosta, lisää ensin OneDrive-arkisto:
$ sudo add-apt-repository ppa: yann1ck / onedrive

Kun PPA on lisätty onnistuneesti, päivitä apt-välimuisti:
$ sudo apt -päivitys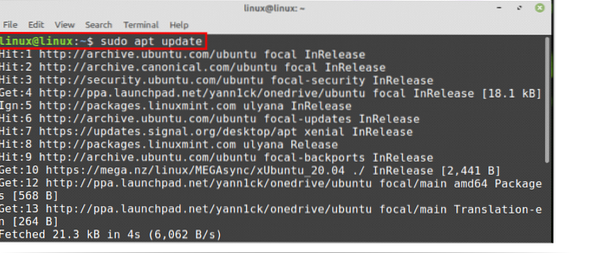
Asenna seuraavaksi uusin OneDrive komennolla:
$ sudo apt asenna onedrive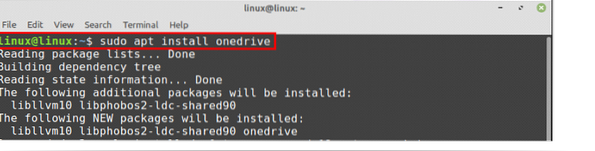
Kirjoita "y" asentaaksesi OneDrive.

Kun OneDrive on asennettu onnistuneesti, tarkista asennettu versio komennolla:
$ onedrive --versio
OneDrive-synkronointi Linux Mintissa
Onnistuneen asennuksen jälkeen meidän on valtuutettava OneDrive-tili ennen sen käyttöä.
Avaa pääte ja tyyppi:
$ onedrive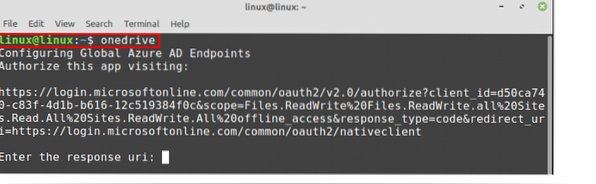
Kopioi kysyttävä linkki pääteikkunasta, avaa sitten verkkoselain ja liitä linkki sinne. Se todentaa OneDrive-tilisi. Paina ”Kyllä”, kun huomaat, että sovellus yrittää käyttää tietojasi.
Kun napsautat Kyllä, tyhjä verkkosivu tulee näkyviin. Kopioi tämän verkkosivun URL-osoite ja liitä se päätelaitteeseen kenttään Enter the response uri.

Näet viestin, että valtuutus on suoritettu onnistuneesti.
Suoritetaan nyt OneDrive kuivana. Se ei käsittele tietojasi. Se näyttää kuitenkin OneDriven tilan, voimmeko suorittaa sen toimintoja vai ei.
Kirjoita komento:
$ onedrive --synkronoi --verbose --dry-run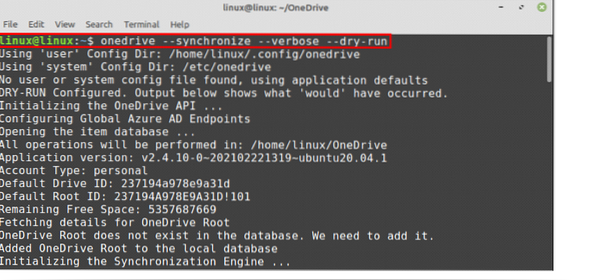
Uusi hakemisto OneDriveen luodaan kotihakemistoon, ja kaikki toiminnot suoritetaan siellä tulevaisuudessa.
Jos haluat synkronoida kaikki OneDrive-pilvitiedostot Linux Mint -järjestelmässäsi, suorita alla annettu komento tehdäksesi niin:
$ onedrive --synkronoi
Kaikki tiedot ladataan OneDrive-pilvestä ja tallennetaan OneDrive-hakemistoon Linux-koneella.
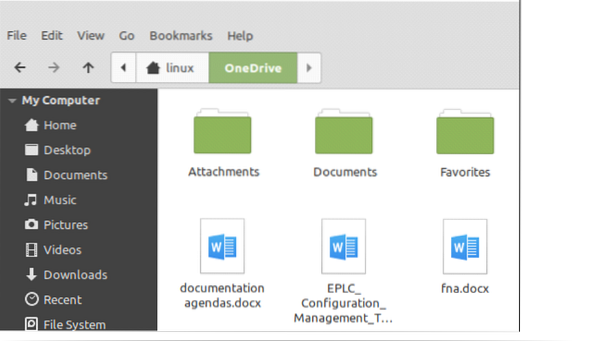
OneDrive-palvelun ottaminen käyttöön Linux Mintissa
OneDrive-palvelu toimii taustalla ja auttaa meitä pitämään järjestelmämme ajan tasalla automaattisesti.
Tarkista ensin OneDrive-palvelun tila:
$ systemctl status --käyttäjä onedrive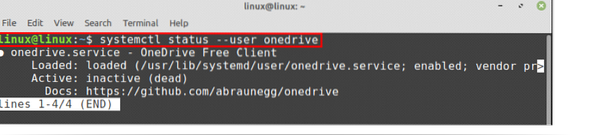
Kuten on esitetty, palvelu on ladattu, mutta se ei ole aktiivinen.
Otetaan OneDrive-palvelu käyttöön komennolla:
$ systemctl --user ottaa onedriven käyttöön
Käynnistä OneDrive-palvelu:
$ systemctl --user start onedrive
Tarkista nyt OneDrive-palvelun tila uudelleen kirjoittamalla komento:
$ systemctl status --käyttäjä onedrive
Voit nähdä, että OneDrive-palvelu on käytössä ja aktivoitu. Nyt se synkronoi automaattisesti kaikki tiedot pilvipalvelimesta ja Linux Mint -koneesta.
Johtopäätös
OneDrive on Microsoftin omistama online-pilvipohjainen tallennusalusta. OneDrive antaa meille mahdollisuuden tallentaa tärkeät tiedostomme, valokuvamme ja monia muita asioita pilvipalvelimelle. OneDrive on saatavana perusvarastoista. Voimme kuitenkin käyttää ulkoista PPA-arkistoa myös OneDriven uusimman version saamiseksi. Microsoft ei tarjoa mitään OneDrive-asiakassovellusta Linuxille. Meillä on kuitenkin ilmainen OneDrive-asiakasohjelma Linuxille, jossa voimme synkronoida tietomme OneDrive-pilven ja Linux Mint -koneemme välillä. Tämä artikkeli keskittyy OneDriven asentamiseen ja käyttöön Linux Mintissa.
 Phenquestions
Phenquestions


