Kun Linux julkaistiin ensimmäisen kerran, siinä ei ollut suurta osaa Microsoft Windows -ohjelmista, jotka oli toteutettu onnistuneesti, joten käyttäjillä oli monia komplikaatioita. Tuloksena oli Wine: n luoma Linux, yhteensopivuuskerros, jonka avulla Windows-ohjelmat voivat toimia Linuxissa. Wine pystyi alun perin suorittamaan vain muutaman Windows-ohjelman, mutta nyt se voi käyttää satoja niitä, mikä tekee siitä monipuolisen Linux-järjestelmän. Oletat, että Viiniä saattaa olla vaikea asentaa ja käyttää, koska tällaisen työkalun saaminen elämään on vaikeaa, mutta tämä on väärin. Viinin luojat ovat pyrkineet tekemään esteettömyyskerroksesta mahdollisimman käyttäjäystävällisen. Katsotaanpa viinin asentamista ja rajoittamista Ubuntun käyttämään sitä Windows-sovellusten suorittamiseen.
Asennus:
Ensinnäkin, tarkista, käyttääkö järjestelmäsi 32- tai 64-bittistä prosessoria, seuraavalla komennolla:
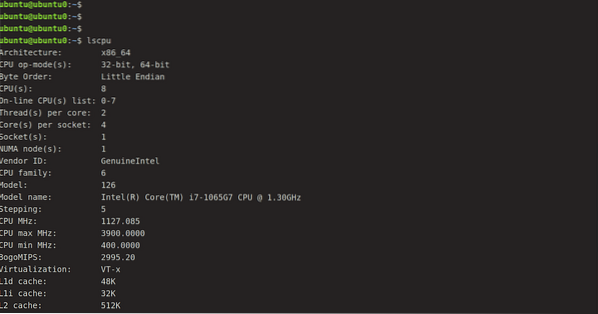
Nyt järjestelmällinen ja helpoin tapa asentaa Wine on tavallisen Ubuntun arkiston kautta. Voimme asentaa sen käyttämällä seuraavaa komentoa:
[sähköposti suojattu]: ~ $ sudo apt-get install wine64Toinen tapa asentaa se on kerätä Wine-paketit WineHQ-arkistosta ja asentaa ne laitteellesi.
Ennen kuin lataat 64-bittisen version, käytä alla olevaa komentoa i386-arkkitehtuurin toteuttamiseen.
[sähköposti suojattu]: ~ $ sudo dpkg --add-arkkitehtuuri i386Lisää sitten WineHQ-avain ja asiaankuuluva arkisto suorittamalla seuraava komentosarja:
[sähköposti suojattu]: ~ $ wget -qO- https: // dl.viiniä.org / wine-builds / Release.avain | sudo apt-key lisää -Tuo nyt toinen avain:
[sähköposti suojattu]: ~ $ sudo apt-key adv --keyserver hkp: // keyserver.ubuntu.fi: 80 - recv F987672F
Tietovaraston lisääminen seuraavalla komennolla:
[sähköposti suojattu]: ~ $ sudo apt-add-repository'deb http: // dl.viiniä.org / wine-builds / ubuntu / taitava pää.'
Suorita nyt mikä tahansa seuraavista kahdesta komennosta vakaa versio tai kehitysversio.
[sähköposti suojattu]: ~ $ sudo apt-get install wine-stabil -y[sähköposti suojattu]: ~ $ sudo apt-get install wine-development -y
Luetaan pakettiluetteloita ... Valmis
Rakennusriippuvuuspuu
Luetaan tilatietoja ... Valmis
Seuraavat paketit asennettiin automaattisesti eikä niitä enää tarvita:
fontit-viinihelmi gem-doc gem-extra gem-plugin-gmerlin gem-plugin-lqt gem-plugin-magick gem-plugin-v4l2
tyttö1.2-gst-plugins-base-1.0 tyttö1.2-gstreamer-1.0 grilo-laajennusta-0.3-pohjainen gstreamer 1.0-gtk3 libcolamd2 libdazzle-1.0-0
libdca0 libe-book-0.1-1 libepubgen-0.1-1 libfreerdp-client2-2 libfreerdp2-2 libftgl2 libgavl1 libgc1c2 libglew2.0
lib merlin-avc1 libgom-1.0-0 libgpod-common libgpod4 liblirc-client0 libmad0 libmagick ++ - 6.q16-7 libmediaart-2.0-0
libmjpegutils-2.1-0 libqqwing2v5 libquicktime2 librsync1 libsdl-ttf2.0-0 libsgutils2-2 libsuitesparseconfig5
libvncclient1 libwine-development libwine-development: i386 libwinpr2-2 libxapian30 linux-hwe-5.4-otsikot-5.4.0-42
lp-solution media-player-info puredata-core puredata-dev puredata-doc puredata-extra puredata-utils python3-mako
python3-markupsafe torsocks wine32-development: i386 wine64-development
Käytä niitä sudo apt autoremove -toiminnolla.
Seuraavat lisäpaketit asennetaan:
libegl-mesa0: i386 libegl1: i386 libfaudio0 libfaudio0: i386 libgbm1: i386 libsdl2-2.0-0 libsdl2-2.0-0: i386
libwayland-client0: i386 libwayland-kohdistin0: i386 libwayland-egl1: i386 libwayland-egl1-mesa: i386 libwayland-server0: i386
libxcb-xfixes0: i386 libxkbcommon0: i386 libxss1: i386 viini-talli-viini-talli-amd64-viini-talli-i386: i386
Seuraavat UUDET paketit asennetaan:
libegl-mesa0: i386 libegl1: i386 libfaudio0 libfaudio0: i386 libgbm1: i386 libsdl2-2.0-0 libsdl2-2.0-0: i386
libwayland-client0: i386 libwayland-kohdistin0: i386 libwayland-egl1: i386 libwayland-egl1-mesa: i386 libwayland-server0: i386
libxcb-xfixes0: i386 libxkbcommon0: i386 libxss1: i386 viinitalli viinitila-amd64 viinitalli-i386: i386 viinitila-vakaa
0 päivitettyä, 19 äskettäin asennettu, 0 poistettavaa ja 52 ei päivitetty.
Kun sinua pyydetään lataamaan vaihtoehto Y / n, valitse Y. Internetin nopeuden perusteella toimenpide voi viedä jonkin aikaa. Kirjoita asennuksen vahvistamiseksi vain:
[sähköposti suojattu]: ~ $ Wine --versio
Olemme asentaneet Viinin onnistuneesti, mutta ennen kuin aloitamme sovelluksen asentamisen Viiniin, meidän on ensin ymmärrettävä muutama periaate ja miten Viini asetetaan käyttöön. Koska tiedämme, että C-asemaa käytetään Windows-sovelluksissa. Joten, Wine luo simuloidun C: -aseman. Wineprefix on kyseisen aseman hakemiston nimi. Meidän on ensin rakennettava viinin etuliite. Meidän on käytettävä seuraavaa komentoa:
[sähköposti suojattu]: ~ $ winecfg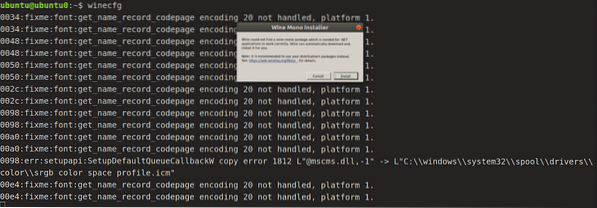
Napsauta Asenna ja anna sen suorittaa monoasennus loppuun.
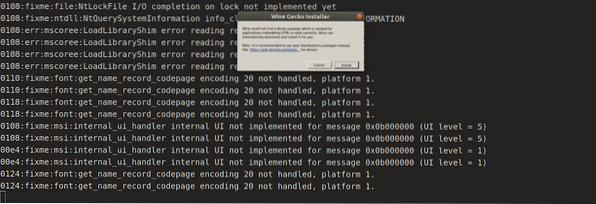
Asenna nyt Gecko napsauttamalla Asenna, ja olet hyvä mennä. Tämä tekee wineprefix-tiedoston ja tuo esiin Wine-asetusruudun. Jos valitset, voit muuttaa asennusasetuksia tai jättää sen toistaiseksi yksin ja sulkea sen. Virtuaalinen C: -asema löytyy nyt osoitteesta
$ KOTI /.viini / c_driveJokainen uusi ohjelma on asennettava uuteen viinin etuliitteeseen pääsääntöisesti. Voimme manuaalisesti rakentaa ja hallita useita viinin etuliitteitä. Muut viiniasetukset voidaan päivittää kokoonpanoikkunassa.
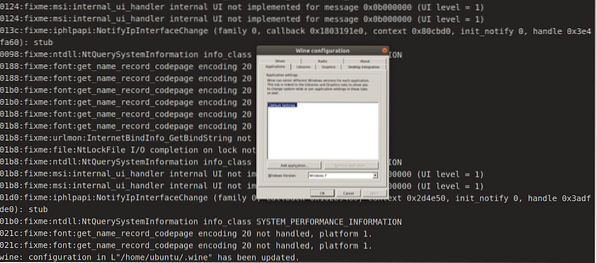
Kun olet valmis, napsauta OK.
Viininsinöörit pyrkivät jatkuvasti integroimaan yhä useampien Windows-ohjelmien tuen, joten on tärkeää, että järjestelmään on asennettu uusin versio. Viralliselta Wine-verkkosivulta löydät luettelon uusimmista Wine-sponsoroimista sovelluksista. Katso tukiohjelmien luettelosta, sopivatko ne viiniin. Rating-pisteet, jotka vaihtelevat platinasta roskaan, osoittavat tämän. Näet myös minkä viinin version sovellukset tarkistettiin.
Käyttö
Käynnistetään Viiniä Windows-sovelluksen suorittamiseen Ubuntu-järjestelmässämme. Tässä tapauksessa käytämme Windows Media Playeria, joka on suosittu mediasoitin mediatiedostojen suorittamiseen Windows-käyttöjärjestelmissä useita vuosia. Lataa ensin sen “.exe ”-tiedosto. Kun se on ladattu, siirry latauksiin, napsauta hiiren kakkospainikkeella exe-tiedostoa ja napsauta "Open with", "Wine Windows Programs loader".
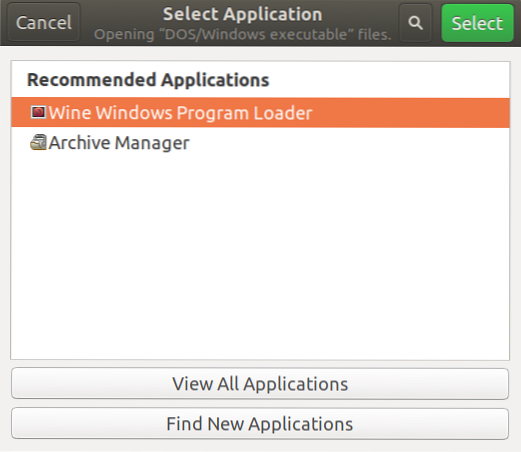
Ja meidät pyydetään asentamaan ilman vaikeuksia.

Johtopäätös
Viinillä on monia etuja emulaattoreihin tai virtuaalikoneisiin verrattuna, kun Windows-ohjelmia käytetään Linux-järjestelmissä. Viini on joustava tuotoksen hajoamiselle, joka tapahtuu jäljitettäessä muita tuotteita. Ja sitä ei tarvitse avata ennen Windows-ohjelman suorittamista. Viinin luojat ovat pyrkineet tekemään esteettömyyskerroksesta mahdollisimman käyttäjäystävällisen.
 Phenquestions
Phenquestions


