Flatpakin asentaminen:
Dropboxia ei ole saatavilla CentOS 8: n virallisessa pakettivarastossa. Mutta voit helposti asentaa Dropboxin Flathubista Flatpakilla.
Flatpak on saatavana CentOS 8: n virallisessa pakettivarastossa.
Voit asentaa Flatpakin CentOS 8: een seuraavalla komennolla:
$ sudo dnf install -y flatpak
Flatpak tulisi asentaa oletuksena CentOS 8: een. Jos ei, DNF-paketinhallinnan tulisi asentaa Flatpak CentOS 8 -laitteeseesi.
Minun tapauksessani se on jo asennettu.
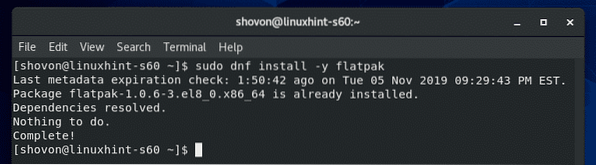
Tarkista nyt, toimiiko Flatpak oikein, seuraavalla komennolla:
$ flatpak --versioYllä olevan komennon tulisi tulostaa Flatpak-versionumero, joka on 1.0.6 kirjoituksen aikana, kuten näet alla olevasta kuvakaappauksesta. Joten Flatpak toimii oikein.
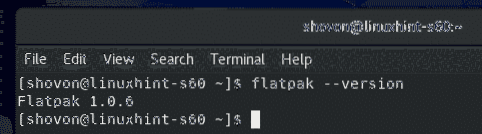
Lisää nyt Flathub Flatpak -pakettivarasto seuraavalla komennolla:
$ sudo flatpak remote-add --if-no-exist flathubhttps: // flathub.org / repo / flathub.flatpakrepo

Kun Flathub-pakettivarasto on lisätty, suorita seuraava komento luetteloiden kaikki FlatOS-arkistot, jotka on määritetty CentOS 8-koneellesi.
$ flatpak remote-list --show-detailsLisäämiesi Flathub-pakettivaraston pitäisi olla luettelossa alla olevan kuvakaappauksen mukaisesti.
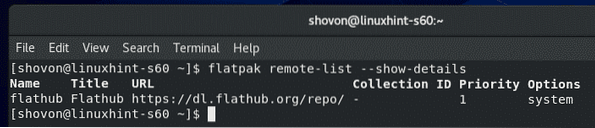
Dropboxin asentaminen:
Etsi nyt Dropbox Flatpak -paketti seuraavalla komennolla:
$ flatpak -hakupala
Dropbox-asiakaspaketin tulee olla luettelossa. Joten Dropbox-asiakas voidaan asentaa Flatpakilla.
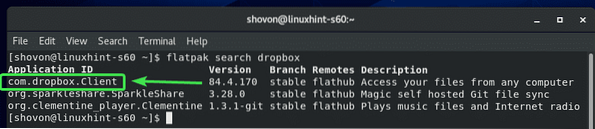
Asenna nyt Dropbox Flatpak -paketti seuraavalla komennolla:
$ flatpak asenna flathub com.dropbox.Asiakas
Paina nyt Y ja paina sitten

Paina nyt Y ja paina sitten
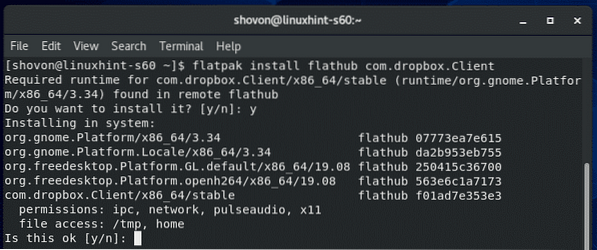
Flatpakin tulisi ladata kaikki tarvittavat tiedostot Flathubista. Se voi kestää jonkin aikaa.
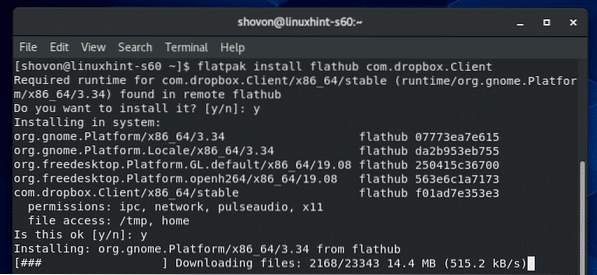
Tässä vaiheessa Dropbox tulisi asentaa.
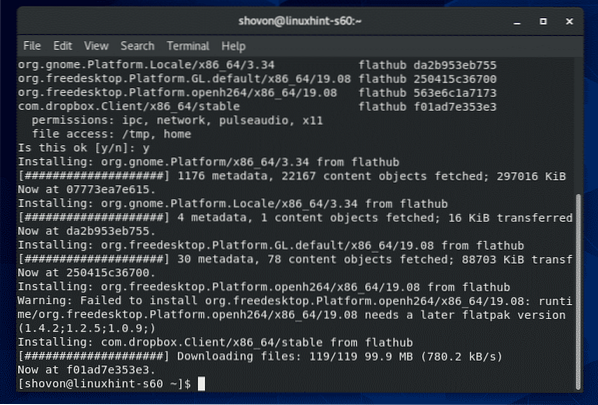
Dropboxin määrittäminen:
Kun Dropbox-asiakasohjelma on asennettu, voit käynnistää Dropbox-sovelluksen CentOS 8: n sovellusvalikosta.
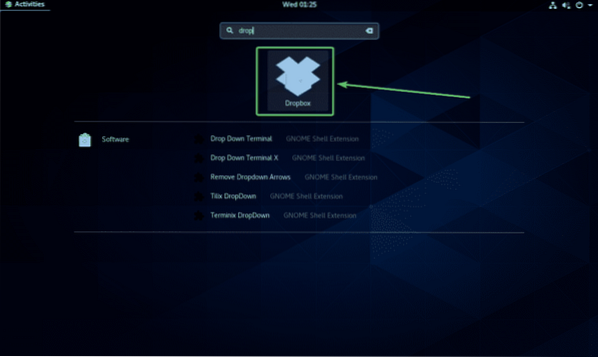
Kun käynnistät Dropbox-sovelluksen ensimmäistä kertaa, se avaa Dropbox-kirjautumissivun verkkoselaimessa.
Jos sinulla on jo Dropbox-tili, kirjoita sähköpostiosoitteesi ja salasanasi ja napsauta Kirjaudu sisään kirjautua Dropbox-tilillesi täältä.
Jos sinulla ei ole Dropbox-tiliä, napsauta luo tili ja luo uusi Dropbox-tili. Se on ilmainen.
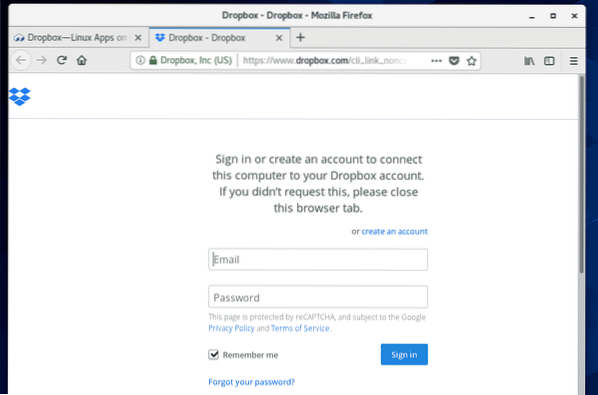
Kun olet kirjautunut Dropbox-tilillesi, napsauta Jatka Dropboxiin.
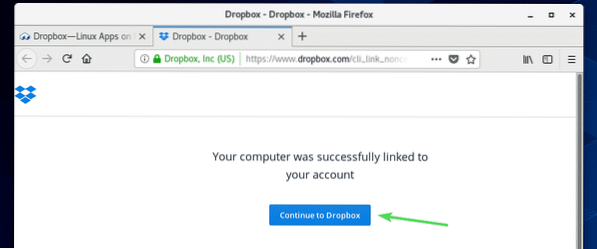
Verkkoselaimesi vie sinut Dropbox-tilillesi. Nyt voit sulkea selaimen, jos haluat.
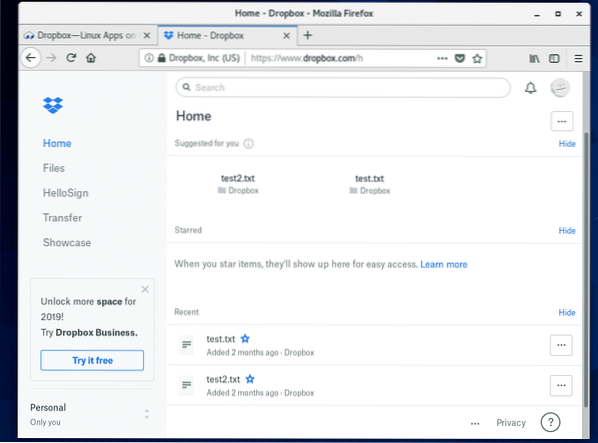
Uusi hakemisto ~ / Dropbox tulisi luoda HOME-hakemistoon. Tämä on hakemisto, joka synkronoidaan Dropbox-tiliisi.
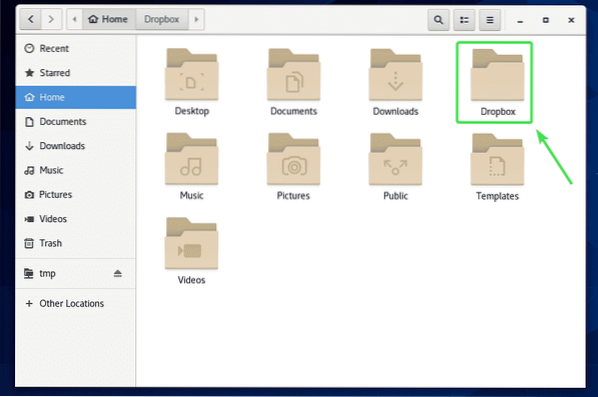
Kuten näette, kaikki Dropbox-tiedostoni ovat ~ / Dropbox hakemistoon.
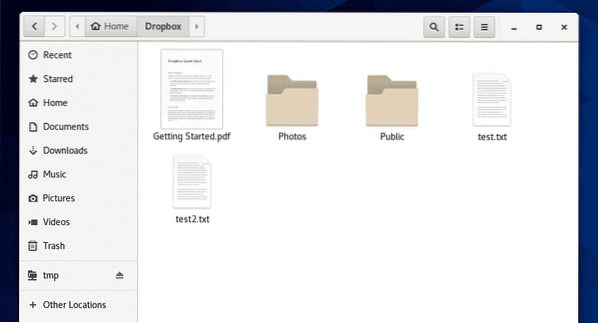
Voit leikata / kopioida tiedostoja tähän hakemistoon, poistaa tiedostoja tästä hakemistosta jne. Pohjimmiltaan käytät tätä hakemistoa samoin kuin muita hakemistoja. Kaikki muutokset tähän hakemistoon synkronoidaan Dropbox-tilillesi.
Esittelyä varten kopioin 2 uutta PDF-tiedostoa omaan tiedostooni ~ / Dropbox hakemistoon.
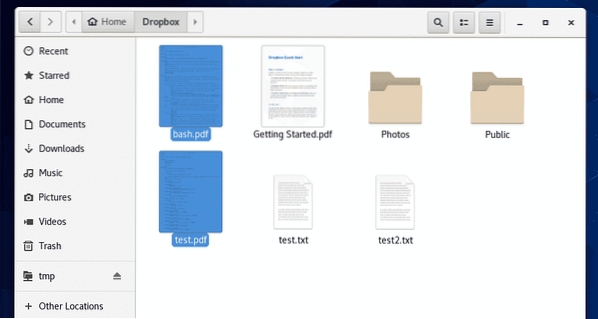
Kuten näette, pääsen näihin tiedostoihin myös Dropbox-verkkosovelluksestani.
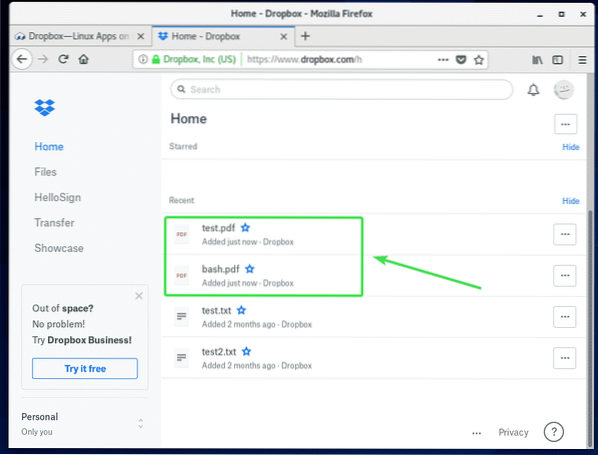
Dropbox-tilin vaihtaminen:
Jos haluat kirjautua ulos Dropbox-tilistäsi tai käyttää toista Dropbox-tiliä, sinun tarvitsee vain poistaa ~ / Dropbox ja ~ /.dropbox hakemistot HOME-hakemistosta ja käynnistä tietokone uudelleen.
Avaa ensin Nautilus tiedostonhallinta ja tarkista Näytä piilotetut tiedostot hampurilaisvalikosta alla olevan kuvakaappauksen mukaisesti.
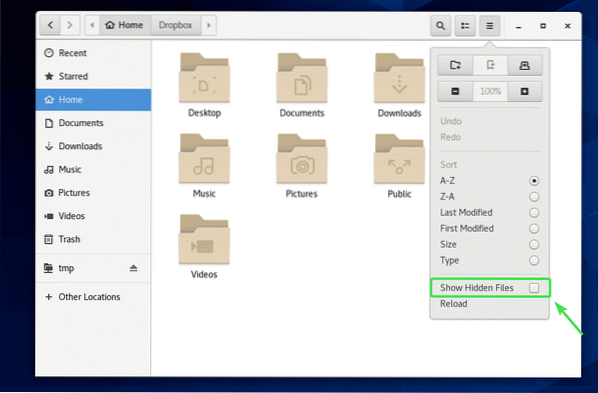
Poista nyt ~ / Dropbox ja ~ /.dropbox hakemistot, kuten alla olevassa kuvakaappauksessa on merkitty.
Voit vain painaa
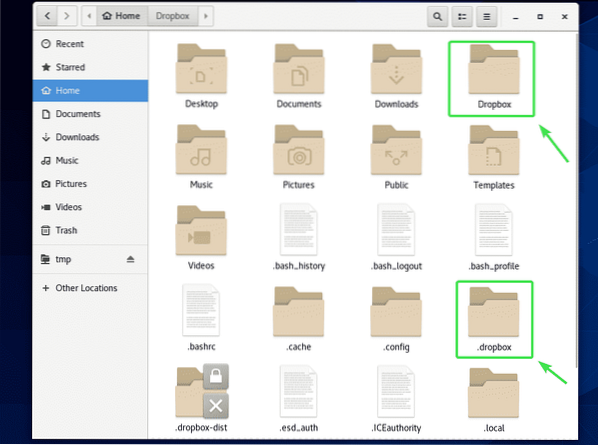
Kun olet poistanut ~ / Dropbox ja ~ /.dropbox hakemistoja tietokoneeltasi, käynnistä tietokone uudelleen seuraavalla komennolla:
$ sudo käynnistetään uudelleen
Kun tietokoneesi on käynnistynyt, käynnistä Dropbox-sovellus CentOS 8: n sovellusvalikosta.
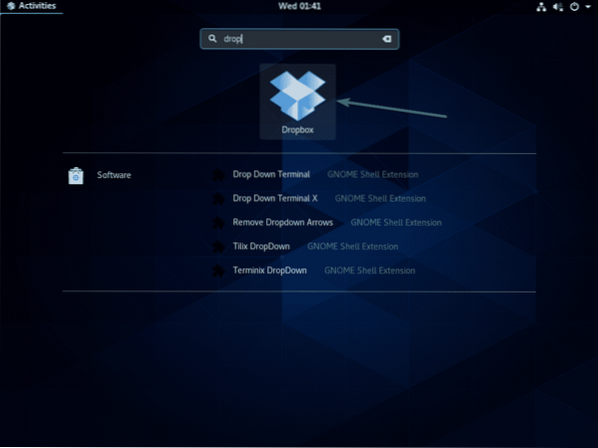
Sen pitäisi avata verkkoselain ja näyttää Dropbox-kirjautumissivu, kuten se teki ensimmäistä kertaa. Nyt voit kirjautua Dropboxiin käyttämällä toista käyttäjätiliä.
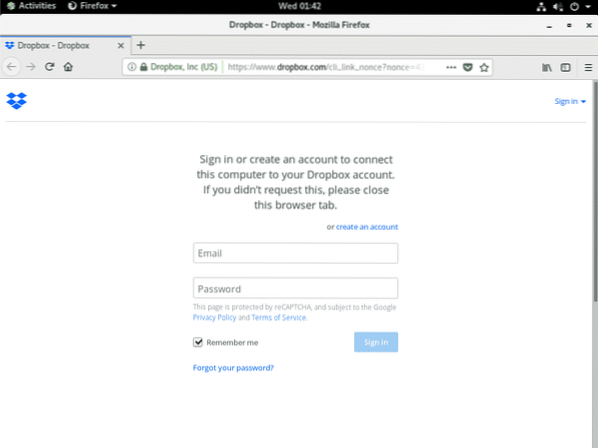
Joten näin asennat Dropboxin CentOS 8: een. Kiitos tämän artikkelin lukemisesta.
 Phenquestions
Phenquestions


