Tässä artikkelissa selitämme, kuinka Gnome-kuoren laajennukset asennetaan Ubuntu-järjestelmään. Gnome-laajennukset voidaan asentaa Ubuntuun seuraavilla tavoilla:
- Ubuntu-arkiston käyttäminen
- Verkkoselaimen käyttäminen
- Asennetaan offline-tilassa
Huomautus: Huomautus: Olemme selittäneet Ubuntu 20: n menettelytavat ja komennot.04 LTS (polttoväli).
Tarvitset laajennuksen ja siihen liittyvien asetusten hallitsemiseksi Gnome Tweak -apuohjelman. Avaa pääte Ctrl + Alt + T-pikanäppäimillä. Suorita sitten seuraavat komennot Terminalissa Gnome tweak -apuohjelman asentamiseksi:
$ sudo apt -päivitys$ sudo apt asenna gnome-tweaks
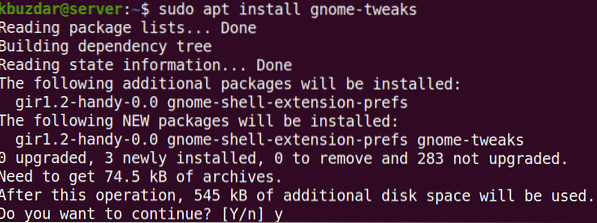
Yllä olevan komennon suorittamisen jälkeen järjestelmä saattaa pyytää vahvistusta siitä, haluatko jatkaa asennusta vai ei. Paina y jatkaaksesi; sen jälkeen asennus aloitetaan järjestelmässäsi.
Käynnistä Gnome Tweaks napsauttamalla näppäimistön super-näppäintä ja kirjoittamalla tweaks. Napsauta sitten näkyviin tulevasta hakutuloksesta Tweaks-apuohjelmaa.
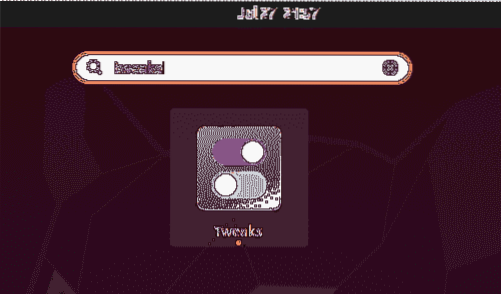
Tweaks-apuohjelma avautuu seuraavassa näkymässä:
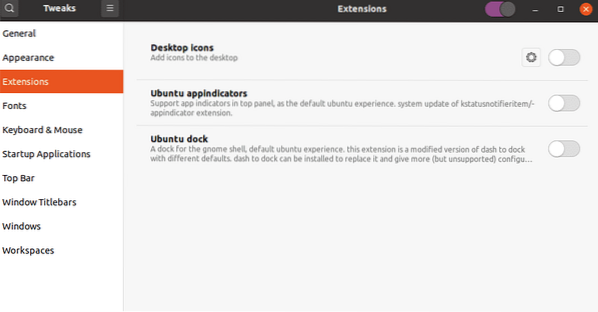
Gnome-laajennusten asentaminen
Kuvailemme tapoja asentaa Gnome-laajennukset järjestelmäämme:
Asenna laajennukset Gnome-kuoren laajennuspaketilla
Ubuntun gnome-shell-extensions-paketti sisältää joukon laajennuksia lisäominaisuuksien lisäämiseksi Gnome-shelliin. Gnome-kuoren laajennuspaketti sisältyy Ubuntun oletusvarastoihin, joten voimme asentaa sen helposti apt-komennolla.
Asenna Gnome shell -laajennuspaketti lähettämällä seuraava komento Terminalissa:
$ sudo apt asenna gnome-shell-extensions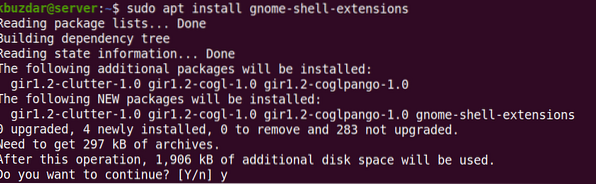
Yllä olevan komennon suorittamisen jälkeen järjestelmä saattaa pyytää vahvistusta siitä, haluatko jatkaa asennusta vai ei. Jatka painamalla y; sen jälkeen Gnome-shell-extensions-paketti asennetaan järjestelmääsi.
Nyt sinun on käynnistettävä Gnome-kuori uudelleen. Osuma Alt + F2 pikanäppäin ja kirjoita sitten r ja osui Tulla sisään tehdä niin. Nyt näet uudet laajennukset, jotka on lisätty laajennusten luetteloon. Ota laajennus käyttöön kytkemällä sen edessä oleva painike asentoon.
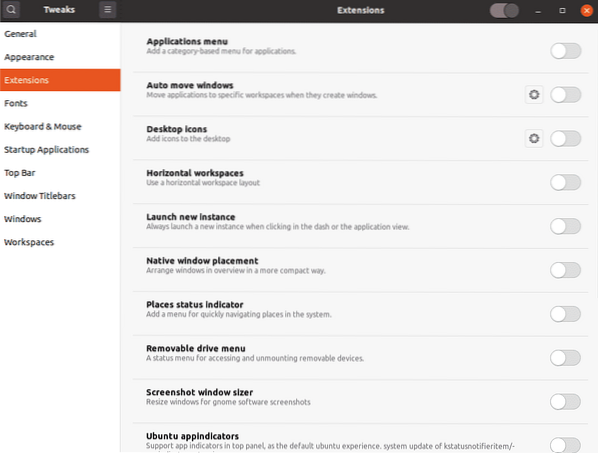
Asenna laajennukset Gnomesta.org verkkoselaimen avulla
Gnome-kuoren laajennukset voidaan myös ladata virallisilta verkkosivuilta verkkoselaimen avulla. Avaa mikä tahansa järjestelmän selain ja siirry seuraavaan osoitteeseen:
https: // laajennukset.tonttu.org
Tarvitset selainlaajennuksen (lisäosa), jotta voit asentaa Gnome-kuorilaajennukset selaimestasi. Osuma “Asenna selainlaajennus napsauttamalla tätä”.
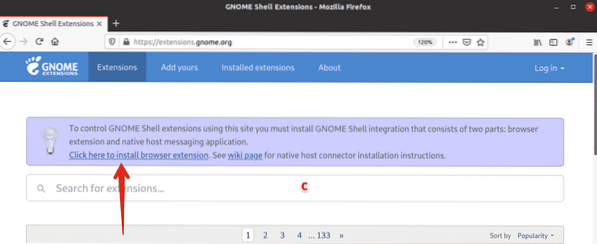
Kun seuraava kehote tulee näkyviin, napsauta Jatka asentamiseen.
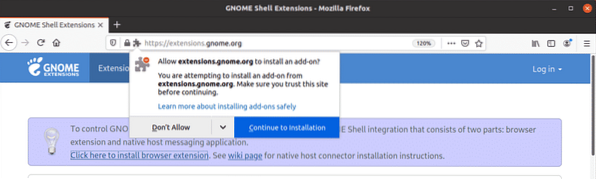
Napsauta sitten Lisätä.
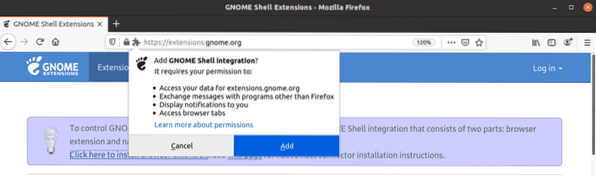
Asennuksen jälkeen sinulle ilmoitetaan siitä. Klikkaus Ok sulkea valintaikkuna. Lataa verkkosivusto uudelleen. Tässä vaiheessa saatat saada virheilmoituksen, joka ilmoittaa sinulle natiivi isäntäliitin on puuttuu. Jos näin on, asenna natiivi isäntäliitin käyttämällä seuraavaa komentoa Terminalissa:
$ sudo apt asenna chrome-gnome-shellNyt olet valmis asentamaan Gnome-kuoren laajennukset järjestelmääsi. Avaa asennettavat laajennukset napsauttamalla sitä.
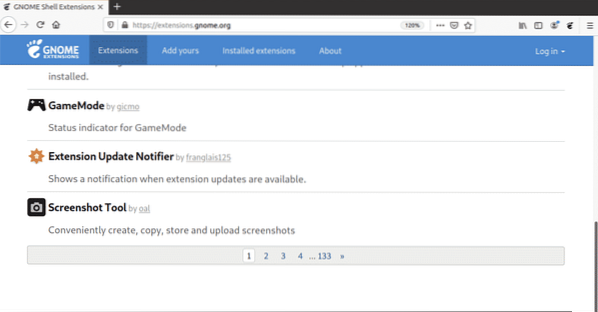
Vaihda nyt laajennussivulla painike kohtaan PÄÄLLÄ asentoon.
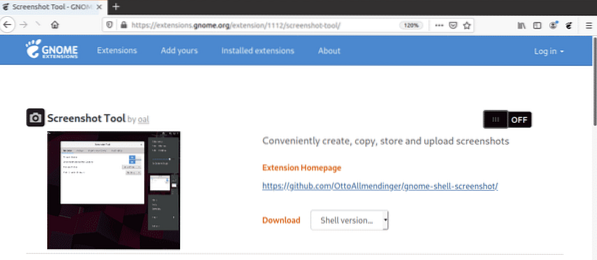
Näet seuraavan valintaikkunan. Klikkaa Asentaa -painiketta tämän laajennuksen lataamiseksi ja asentamiseksi.
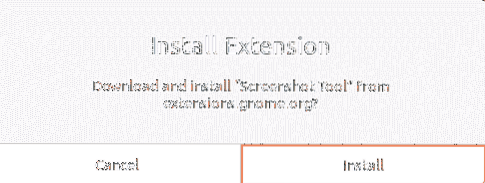
Kun asennus on valmis, voit käyttää laajennusta. Jos avaat Gnome Tweaks -apuohjelman, näet äskettäin asennetut laajennukset. Käytä ON / OFF-kytkintä ottaaksesi laajennuksen käyttöön / pois käytöstä.
Asenna Gnome-laajennukset offline-tilassa
Voit myös asentaa Gnome-laajennukset offline-tilassa ilman Internet-yhteyttä. Tätä varten sinun on kuitenkin ladattava laajennukset etukäteen. Avaa mikä tahansa selain ja siirry seuraavalle sivulle:
https: // laajennukset.tonttu.org
Avaa asennettavat laajennukset napsauttamalla sitä. Valitse sitten kuoriversio avattavasta valikosta. Kun olet valinnut shell-version, toinen avattava valikko nimeltä laajennusversio ilmestyy tämän viereen. Valitse myös laajennusversio tässä valikossa.
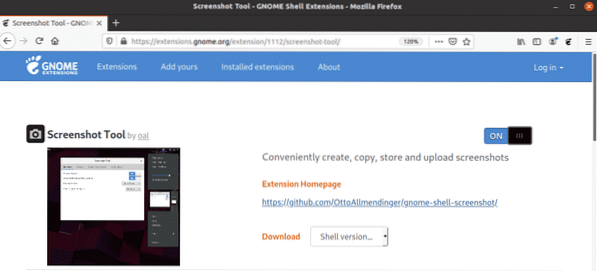
Näin tekemällä näyttöön tulee seuraava valintaikkuna, jossa kysytään, haluatko avata tai tallentaa tiedoston. Klikkaa Tallenna tiedosto valintanappi ja napsauta OK.
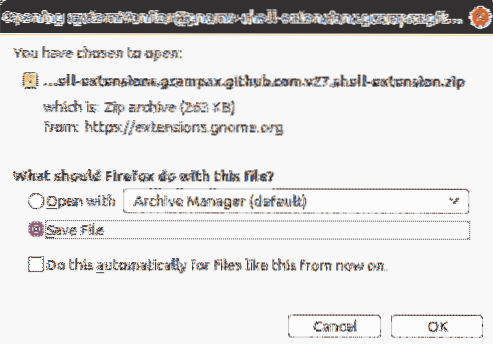
Ladattu laajennustiedosto tallennetaan oletuksena ~ / Downloads-hakemistoon. Pura nyt kansio ja kopioi purettu kansio ~ /.local / share / gnome-shell / extensions hakemisto.
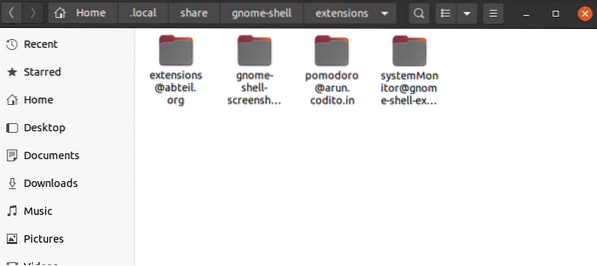
Siirrä nyt laajennuskansioon, jonka olet kopioinut ja avannut metatiedot.json tiedosto. Paikantaa uuid (yksilöllinen tunniste) -merkintä metatiedot.json tiedosto ja merkitse muistiin sen arvo. Nimeä nyt laajennuskansio uudelleen tähän uuid arvo. Arvo uuid seuraavassa esimerkissä on [email protected].
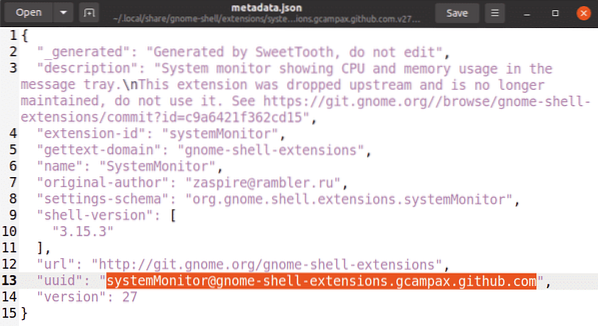
Nyt sinun on käynnistettävä Gnome-kuori uudelleen. Osuma Alt + F2 pikanäppäin ja kirjoita sitten r ja osui Tulla sisään tehdä niin. Jos avaat Gnome Tweaks -apuohjelman, näet äskettäin asennetut laajennukset. Käytä ON / OFF-kytkintä ottaaksesi laajennuksen käyttöön / pois käytöstä.
Voit myös ottaa laajennuksen käyttöön tai poistaa sen käytöstä seuraavalla komennolla, joka antaa laajennuksen uuid: n.
$ gnome-shell-extension-tool enableYllä olevassa esimerkissä komento olisi:
$ gnome-extensions ottaa käyttöön systemMonitor @ gnome-shell-extensions.gcampax.github.comNäin voit asentaa Gnome-laajennukset Ubuntu 20: een.04 LTS (Focal Fossa) -järjestelmä eri tavoin. Toivon, että nyt voit helposti lisätä laajennuksen Gnome-kuoreen.
 Phenquestions
Phenquestions


