This is a basic tutorial for Windows 10 beginners, who want to know how to install or uninstall UWP apps in Windows 10 that you download from the Microsoft Store. The process is quite simple, so let us take a look at it.
How to install Windows Store apps
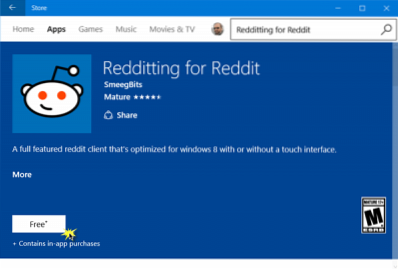
If you wish to install Windows Store Apps on your Windows 10 PC, you will have to visit the official Microsoft Store, search for the app, and then download and install it.
Type 'store' in the taskbar bar search and click open the Store app. Using the search bar, search for the app. Once the Store app is found, click on the Install button.
If the app is free, you will see Free written on the button. The process is rather simple, and the installation is quick and straightforward too.
How to uninstall Windows 10 Store Apps
To remove or uninstall a Windows 10 Apps which you installed from the Windows Store, you have the following options:
- Uninstall it from the Start Menu
- Uninstall it via Settings
- Use a PowerShell command
- Use a PowerShell script
- Use a third-party freeware.
1] Uninstall it from the Start Menu
The easiest way to uninstall Windows 10 apps is to type the name of the app in the taskbar search. Once its icon is displayed in the search result, right-click on it, and select Uninstall.
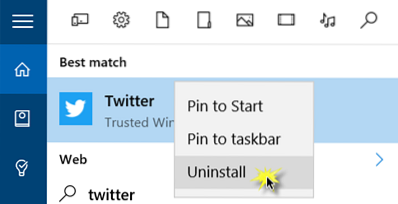
That is all! The app will be uninstalled in a few moments.
2] Uninstall it via Settings
You can also remove the Store apps via the Settings, as follows:
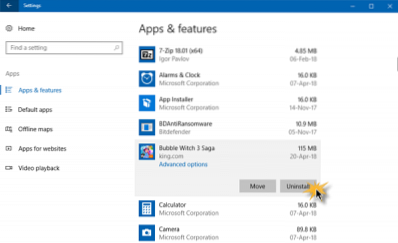
- Click on Start Menu to open it
- Click on Settings to open the Settings window
- In the Settings Window, click on System
- Click on Apps and Features. The right panel will be populated with the list of preinstalled Windows 10 apps that you can remove
- Click on an app to see the options Move and Uninstall. Click on Uninstall to remove the application.
The Uninstall feature is not available for all Windows 10 apps. Some of them, which Windows thinks, are essential to you, and hence you will not see the Uninstall button next to them.
3] Use a PowerShell command
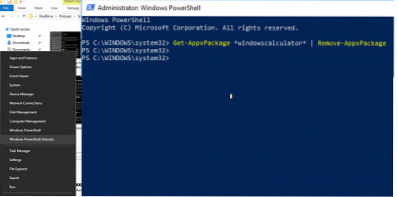
This post will show you how you can uninstall even the preinstalled UWP apps using PowerShell commands.
4] Use a PowerShell script
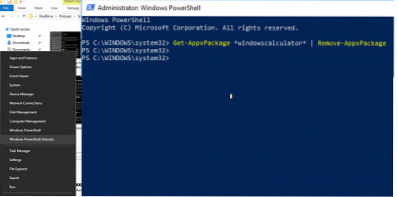
This guide will show you, how to remove built-in Windows 10 apps using a readymade PowerShell Script from TechNet Gallery.
5] Windows 10 Store Apps Uninstaller
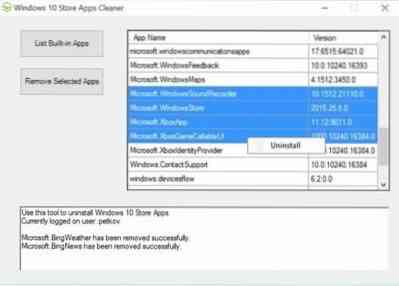
Windows 10 Store Apps Uninstaller is another PowerShell app available in the Technet Gallery. If you no longer need an app, then you could use Windows 10 Store Apps Uninstaller to remove it and free up space on the drive.
6] Use a third-party freeware
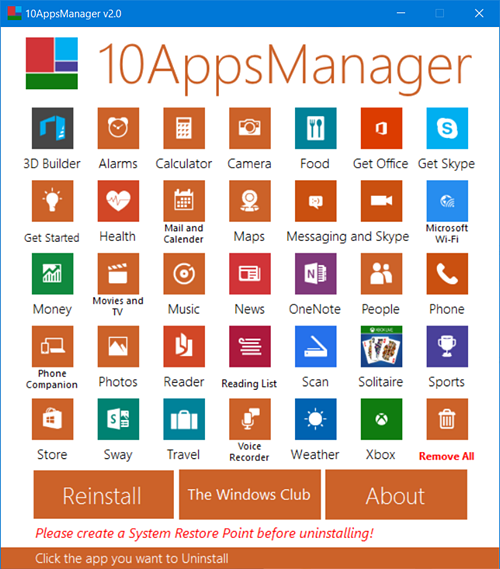
Our freeware 10AppsManager will let you easily uninstall and reinstall Windows Store apps.
You can also use CCleaner, Store Applications Manager, or AppBuster to uninstall unwanted apps in Windows 10.
Specific posts that may interest you:
- How to uninstall Xbox App
- How to uninstall Mail App
- How to uninstall Photos App.
Read next: How to reinstall preinstalled apps.
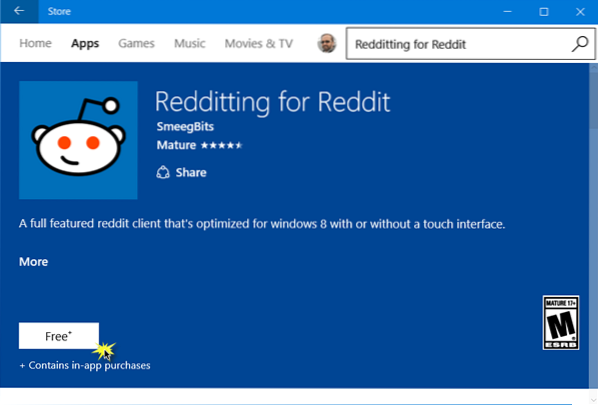
 Phenquestions
Phenquestions


