Fedora 30 released today comes with Deepin and Pantheon desktop support. In this article, we'll show you how to enable each of these desktop environments without any hassle.
Fedora ships with GNOME desktop as default DE and several Fedora spins come prepackaged with other desktop environments including KDE, Cinnamon, Xfce, and more. Note that Deepin and Pantheon are not available as Fedora spins, but must be installed using DNF.
Let's start with enabling Pantheon on your Fedora 30 workstation.
Install Pantheon on Fedora 30 workstation
Step 1) Click “Activities,” and then look for “Terminal” and then launch it.
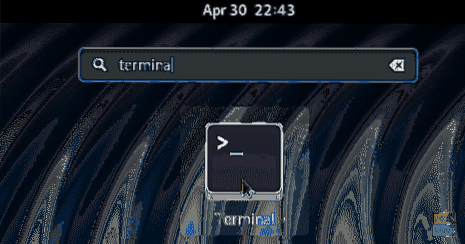
Step 2) Enter the following command and press enter to install Pantheon desktop environment.
sudo dnf group install 'pantheon desktop'
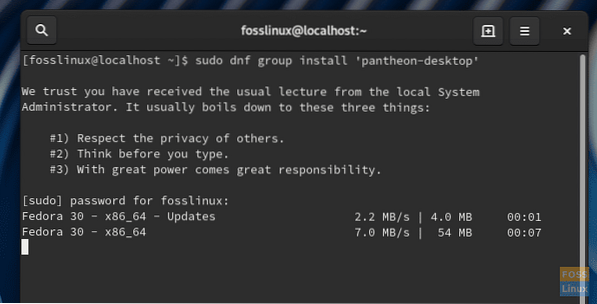
Step 3) Pay attention to the progress in the terminal. You should enter 'y' when prompted to complete the installation.
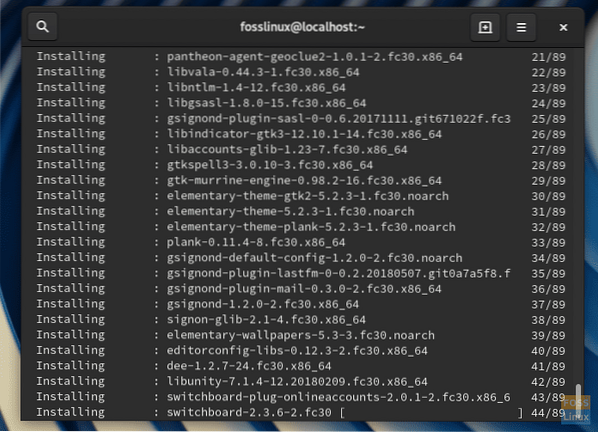
Step 4) After the installation is complete, close the Terminal and log off.
Step 5) You should see the login menu. Click on the gear icon to see desktop environments. Since we have installed Pantheon, you should see it on the list along with GNOME, GNOME Classic, and GNOME on Xorg.
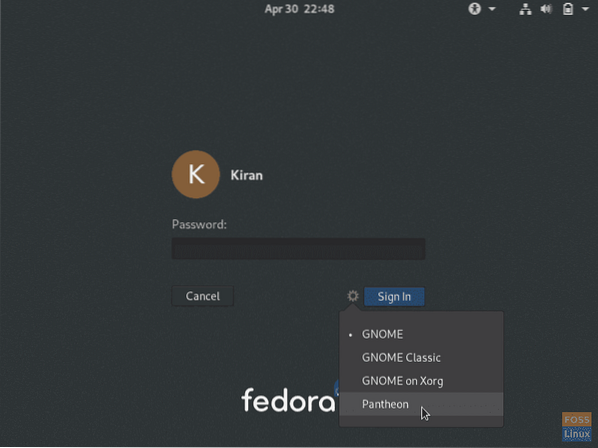
Step 6) Select “Pantheon” and enter the password to login to your Fedora account but with brand-new Pantheon desktop environment.
Enjoy elementary OS on your Fedora 30 Workstation!
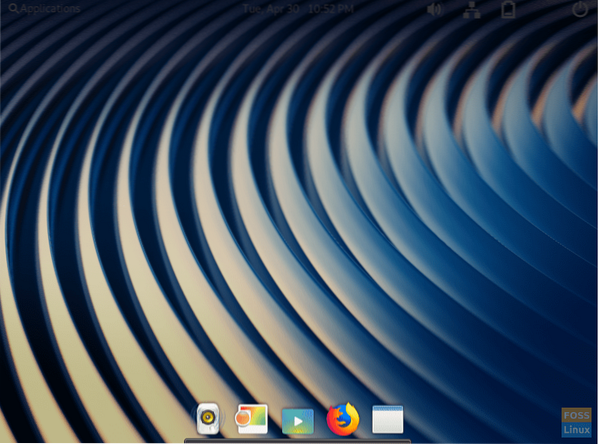
Install Deepin on Fedora 30 workstation
Step 1) Click “Activities,” and then look for “Terminal” and then launch it.
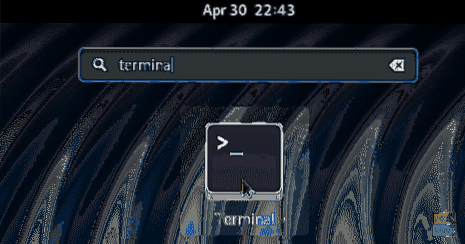
Step 2) Enter the following command and press enter to install Deepin desktop environment.
sudo dnf group install deepin-desktop
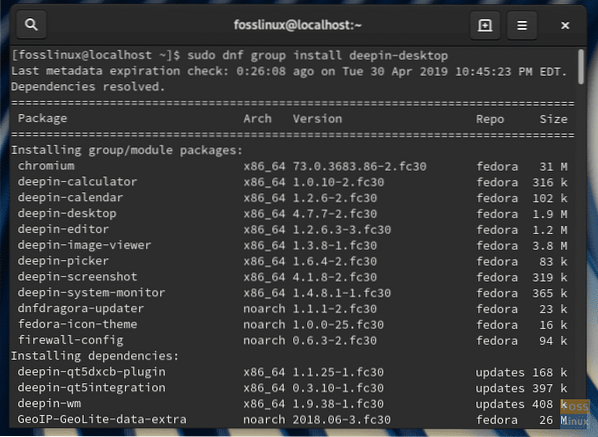
Step 3) You should enter 'y' when prompted to complete the installation.
Step 4) After the installation is complete, close the Terminal and log off.
Step 5) You should see the login menu. You should see Deepin on the list along with GNOME, GNOME Classic, and GNOME on Xorg. Click on the gear icon, select “Deepin,” and then login.
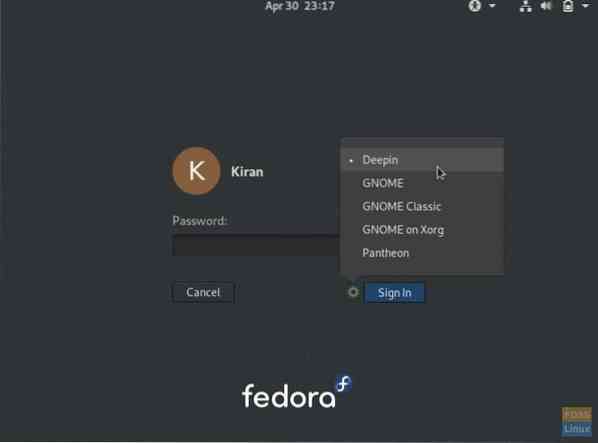
Step 6) Your Fedora should log in into Deepin desktop!
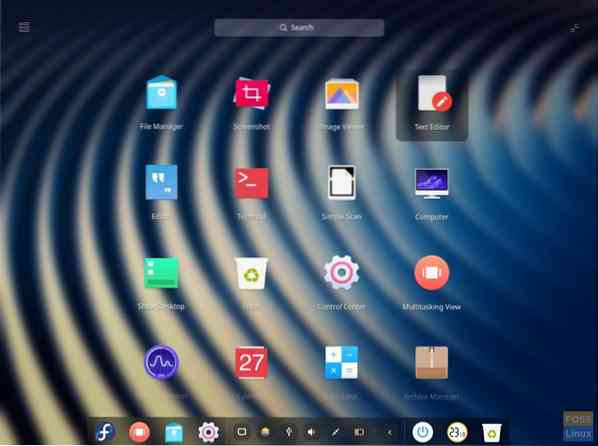
 Phenquestions
Phenquestions



