Samban asentaminen:
Päivitä ensin APT-pakettivaraston välimuisti seuraavalla komennolla:
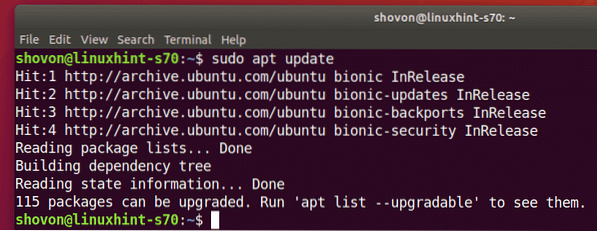
Asenna Samba seuraavalla komennolla:
$ sudo apt asenna samba smbclient
Vahvista asennus painamalla Y ja paina sitten
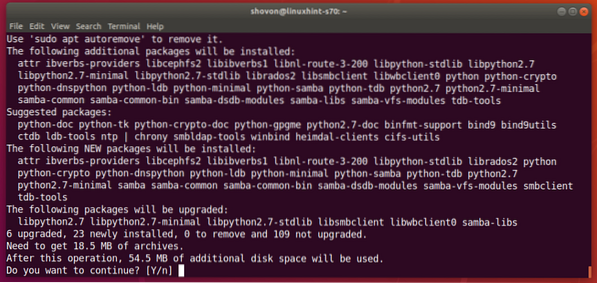
Samba tulisi asentaa.
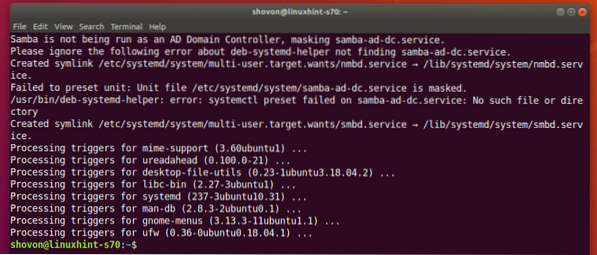
Hakemistojen jakaminen Samban kanssa:
Kun Samba on asennettu, voit jakaa hakemistoja graafisesti Ubuntun oletustiedostonhallinnasta Nautilus.
Oletetaan, että haluat jakaa hakemiston Huomautuksia kotihakemistossasi.
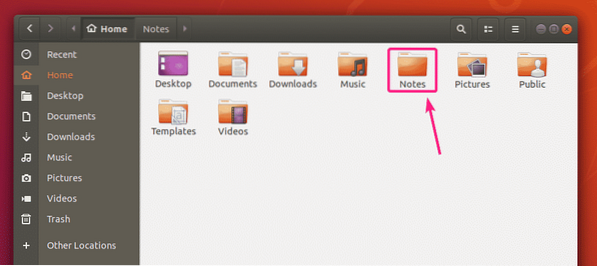
Napsauta hiiren kakkospainikkeella (hiirtä) Huomautuksia ja napsauta Paikallinen verkko-osuus.
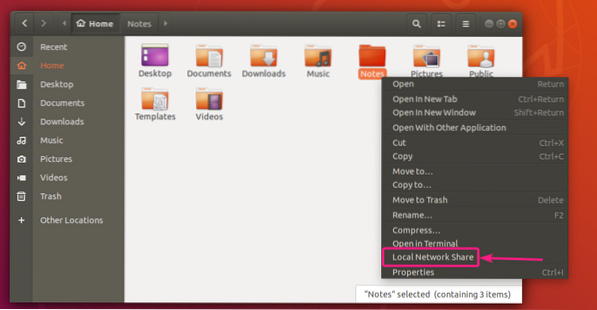
Tarkista nyt Jaa tämä kansio valintaruutu jakaa tämä hakemisto Samban kanssa.
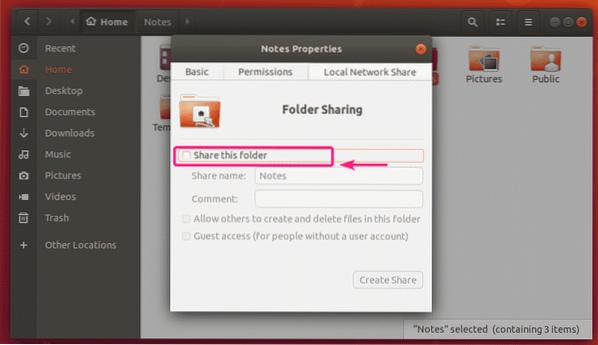
Kirjoita nyt a Jaa nimi. Voit myös kirjoittaa valinnaisen Kommentti osakkeesta.
Oletuskokoonpanolla vain jaon omistajalla (Linux-käyttäjä, joka on jaettavan hakemiston omistaja) voi olla luku- ja kirjoitusoikeus jaossa oleviin tiedostoihin ja hakemistoihin.
Jos haluat antaa muiden käyttäjien (Linux-käyttäjien, jotka eivät ole jaettavan hakemiston omistajia) luoda, nimetä uudelleen tai poistaa tiedostoja ja hakemistoja tästä jaosta, tarkista Anna muiden luoda ja poistaa tiedostoja tässä kansiossa valintaruutu.
Jos haluat sallia vieraille pääsyn (luvattoman pääsyn) tähän jakoon, tarkista Vieraan käyttöoikeus (ihmisille, joilla ei ole käyttäjätiliä) valintaruutu. Vieraiden käyttöoikeuksia varten et tarvitse mitään käyttäjätilejä.
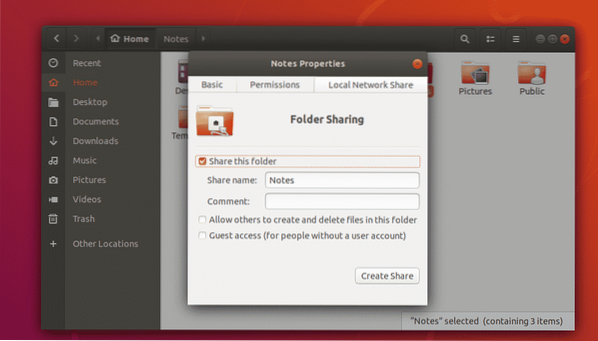
Oletuskokoonpano antaa vain käyttäjälle, joka on myös jaettavan hakemiston omistaja, kirjautua jakamiseen ja tehdä muutoksia jakoon.
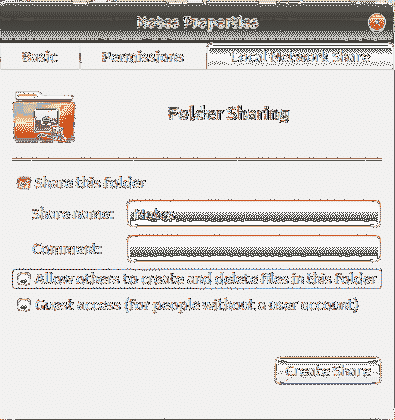
Jos haluat luoda julkisen jaon, jossa kaikki voivat käyttää, luoda, poistaa ja nimetä uudelleen tiedostoja ja hakemistoja jaosta, ota valinta käyttöön Anna muiden luoda ja poistaa tiedostoja tässä kansiossa ja Vieraan käyttöoikeus (ihmisille, joilla ei ole käyttäjätiliä) valintaruudut, kuten alla olevassa kuvakaappauksessa on merkitty.
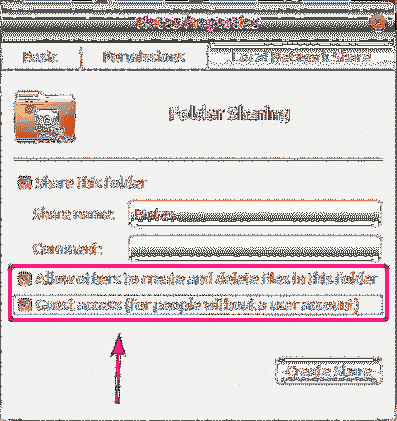
Jos haluat luoda julkisen jaon, jossa kaikki voivat käyttää vain tiedostoja ja hakemistoja, mutta eivät voi poistaa, nimetä tiedostoja ja hakemistoja uudelleen jaosta, tarkista vain Vieraan käyttöoikeus (ihmisille, joilla ei ole käyttäjätiliä) valintaruutu, kuten alla olevassa kuvakaappauksessa on merkitty.
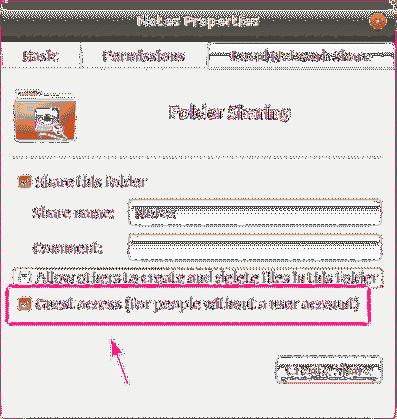
Jos haluat, että kaikilla (myös niillä, jotka eivät ole jaetun hakemiston omistajia), jotka ovat kirjautuneet sisään käyttäjätunnuksella ja salasanalla, on kirjoitusoikeudet jakoon, tarkista Anna muiden luoda ja poistaa tiedostoja tässä kansiossa valintaruutu alla olevan kuvakaappauksen mukaisesti.
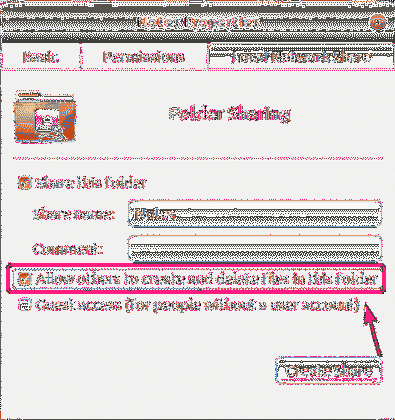
Kun olet valmis, napsauta Luo jakaminen.
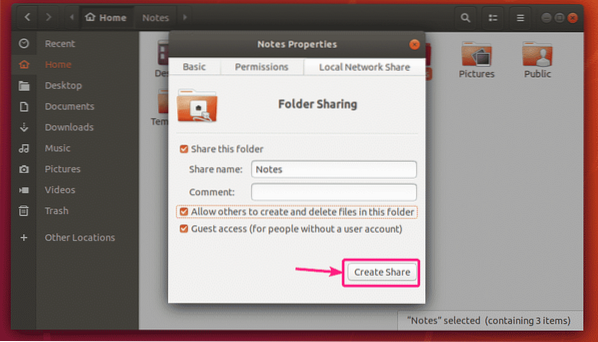
Jos tämä valintaikkuna tulee näkyviin, napsauta Lisää käyttöoikeudet automaattisesti.
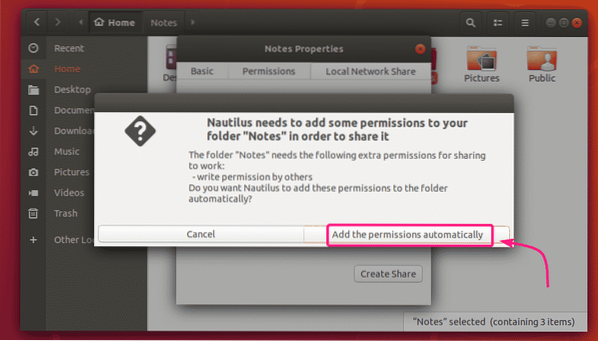
Jakamisen tulisi olla käytössä ja käyttövalmis. Sulje nyt kansion jakamisikkuna.
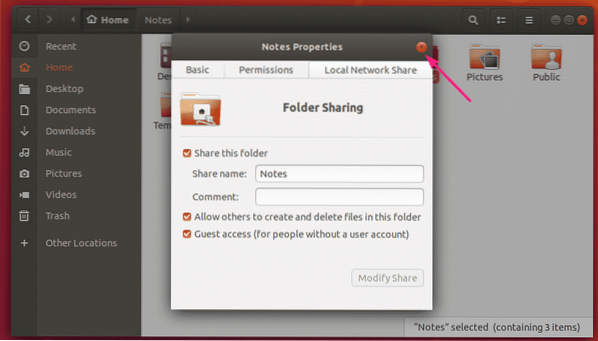
Kun jaat hakemiston, hakemiston kuvake tulee vaihtaa, kuten näet alla olevasta kuvakaappauksesta.
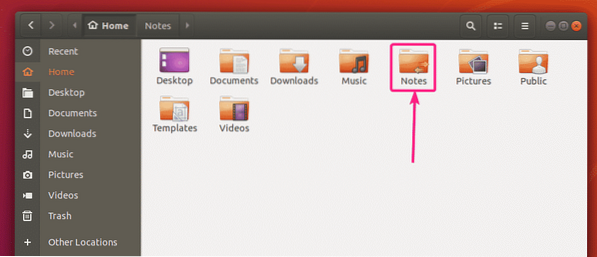
Samba-käyttäjien luominen:
Vieraiden pääsy Samba-jakoihin edellyttää käyttäjän todennusta. Vierasosuudet ovat kaikkien verkon käyttäjien käytettävissä.
Mutta jos haluat sallia pääsyn Samba-jakoihisi vain valtuutetuille ihmisille, sinun on luotava Samba-käyttäjätilit.
Huomaa, että Samban käyttäjätilit on linkitetty paikallisiin Linux-järjestelmätileihin. Joten voit luoda Samba-käyttäjiä vain samalla nimellä kuin paikalliset Linux-järjestelmän käyttäjänimet.
Samba-käyttäjätilin luominen shovon (sanotaan), suorita seuraava komento:
$ sudo smbpasswd -a shovonTässä, shovon on Ubuntu-kirjautumistunnukseni käyttäjänimi. Jos et tiedä kirjautumistunnustasi, voit korvata sen nimellä $ (whoami).

Kirjoita nyt uusi salasana käyttäjälle ja paina

Kirjoita käyttäjän salasana uudelleen ja paina
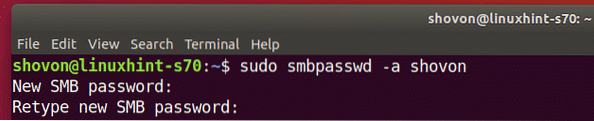
Uusi Samba-käyttäjä tulisi luoda ja uudelle luotavalle käyttäjälle tulisi asettaa salasana.
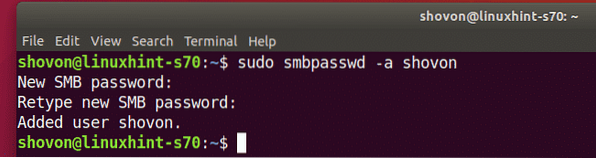
Samba-osakkeiden käyttö Windowsista:
Jotta voit käyttää Samba-jakoa Windowsista, sinun on tiedettävä Ubuntu-koneesi IP-osoite.
Löydät Ubuntu-koneesi IP-osoitteen seuraavalla komennolla:
$ ip aMinun tapauksessani Ubuntu-koneeni IP-osoite on 192.168.20.152. Se on sinulle erilainen. Joten, muista vaihtaa se omasi vastedes.
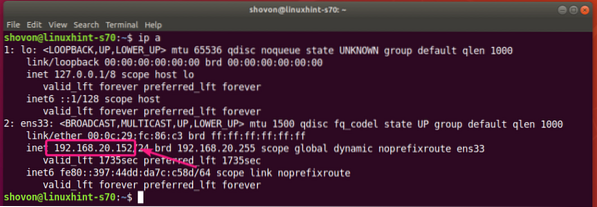
Nyt avoinna Tiedostonhallinta Windowsissa ja siirry polulle \\ 192.168.20.152
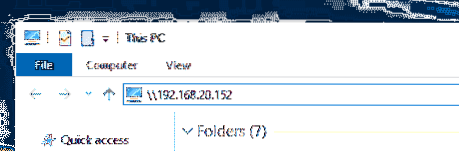
Sinun pitäisi nähdä Samba-osakkeesi täällä.
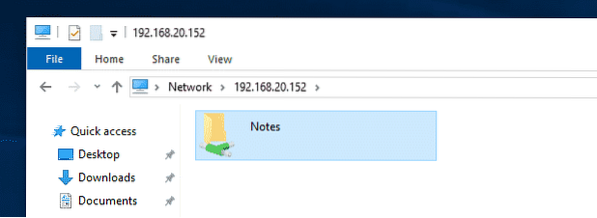
Jos jollakin jaolla on vieraskäyttö, se ei pyydä sinulta käyttäjätunnusta ja salasanaa, kun yrität käyttää sitä.
Jos vieraskäyttöä ei ole sallittu millekään jaolle, se pyytää sinulta käyttäjänimeä ja salasanaa, kun yrität käyttää sitä. Käyttäjänimi on aiemmin luomasi Samba-käyttäjänimi. Salasana on Samba-käyttäjän salasana.
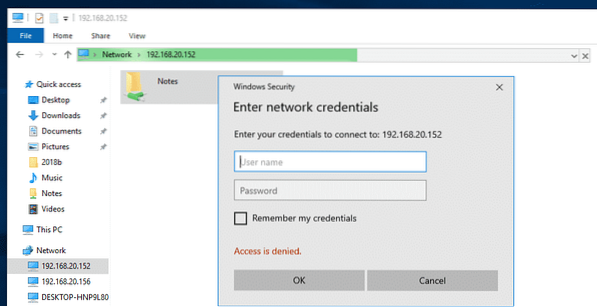
Kun olet siirtynyt jakamiseen, sinun pitäisi löytää kaikki tiedostot ja hakemistot.
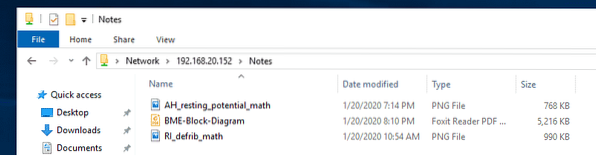
Samba-osakkeiden käyttö Linuxista:
Sinulla on oltava asennettuna Samba-asiakasohjelmat Linux-tietokoneeseen, josta haluat käyttää Samba-jakoasi.
Todennäköisesti se asennetaan oletuksena. Jos se ei ole, sinun on asennettava se manuaalisesti.
Ubuntu / Debian tai muissa Ubuntu / Debian-pohjaisissa Linux-jakeluissa voit asentaa Samba-asiakasohjelmat seuraavilla komennoilla:
$ sudo apt -päivitys$ sudo apt install smbclient
Avaa nyt tiedostonhallinta (i.e. Nautilus, Nemo, Delfiini, Caja jne.) ja siirry Verkko. Ubuntu-tietokoneesi isäntänimen tulisi olla luettelossa Verkko Tiedostonhallinnan osio. Kaksoisnapsauta sitä.
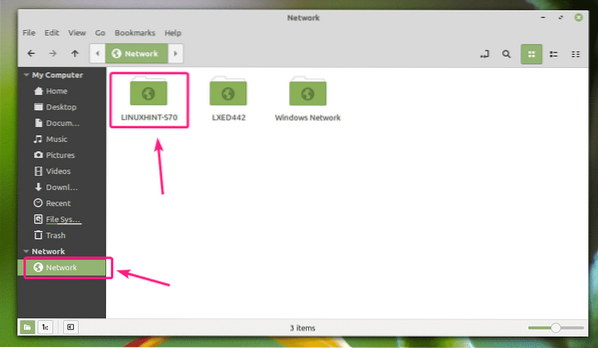
Samba-osakkeesi tulisi listata. Kaksoisnapsauta jakoa, jota haluat käyttää.
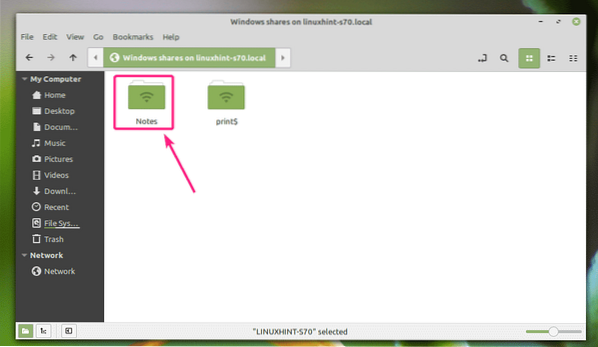
Jos se on vieras käytössä oleva jakaminen, valitse Nimetön ja napsauta Kytkeä.
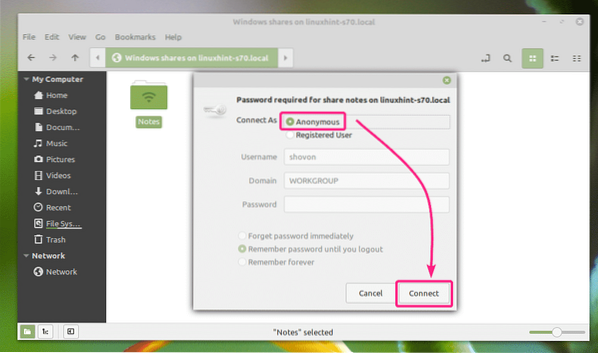
Jos vieraan käyttö on estetty jaossa, valitse sitten rekisteröitynyt käyttäjä, kirjoita Samban käyttäjänimi ja salasana Käyttäjätunnus ja Salasana ja napsauta Kytkeä.
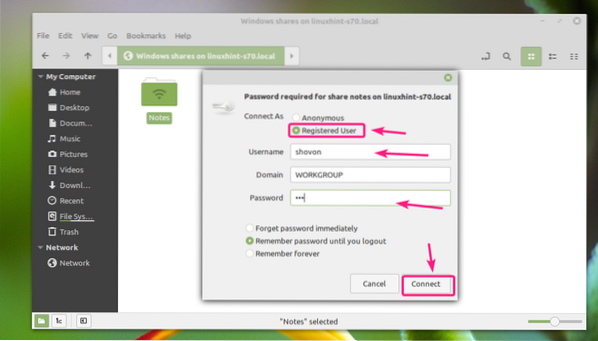
Kaikki Samba-jakamasi tiedostot ja hakemistot tulee luetella.
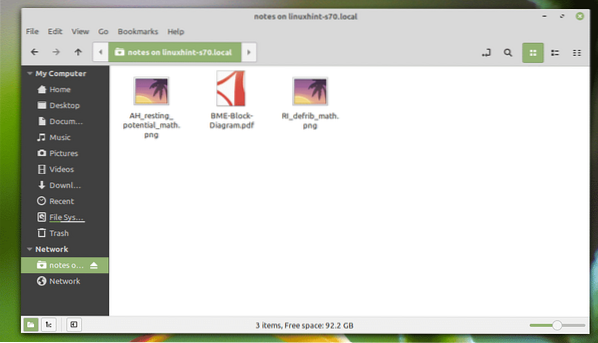
Joten, miten asennat Samban Ubuntuun ja jaat tiedostoja Windowsin ja muiden Linux-tietokoneiden kanssa. Kiitos tämän artikkelin lukemisesta.
 Phenquestions
Phenquestions


