
Selaimesi kehottaa sinua tallentamaan tiedoston. Klikkaa Tallenna tiedosto.
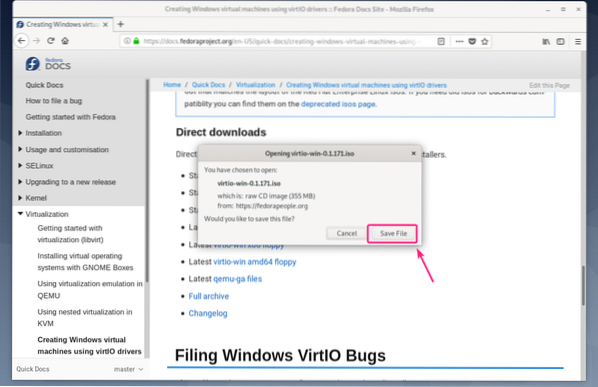
Latauksen pitäisi alkaa. Se voi kestää jonkin aikaa. Huomaa, että ladattava tiedostonimi on virtio-win.0.1.171.iso
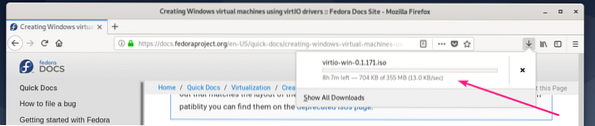
Kun lataus on valmis, siirrä virtio-win.0.1.171.iso tiedosto KVM: n ISO-pooliisi (Minun tapauksessani sen / kvm / iso /).
$ sudo mv -v ~ / Lataukset / virtio-win.0.1.171.iso / kvm / iso /
ISO-tiedosto on siirrettävä KVM / QEMU-pooliin.

Luo nyt uusi QEMU / KVM Windows VM (käytän Virtual Machine Manager -ohjelmaa) ja aseta Levy bussi että VirtIO VM-asetuksista.
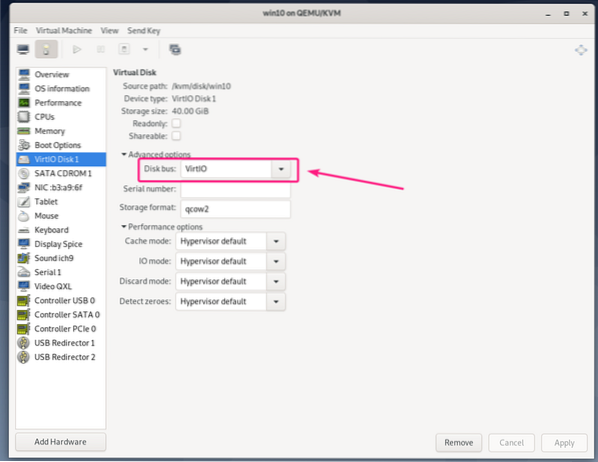
Vaihda myös Windows VM: n verkkolaitemalliksi virtio.
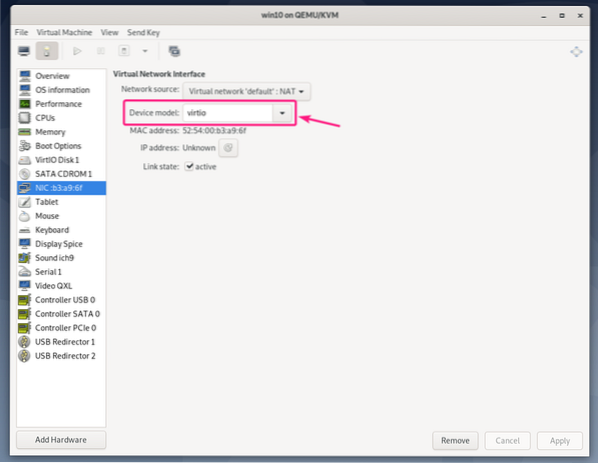
Jos haluat käyttää virtio-laitteita KVM / QEMU Windows VM: ssäsi, tarvitset 2 CDROM-laitetta. Yksi, jossa on Windowsin ISO-kuva Windowsin asentamiseksi virtuaalikoneeseen. Toinen virtio-ohjainten asentamiseen juuri lataamastasi Windows-ajurin ISO-tiedostosta.
Lisätään uusi CDROM-laite ja lisätään siihen Windows virtio -ajurin ISO-kuva.
Napsauta ensin Lisää laitteisto.
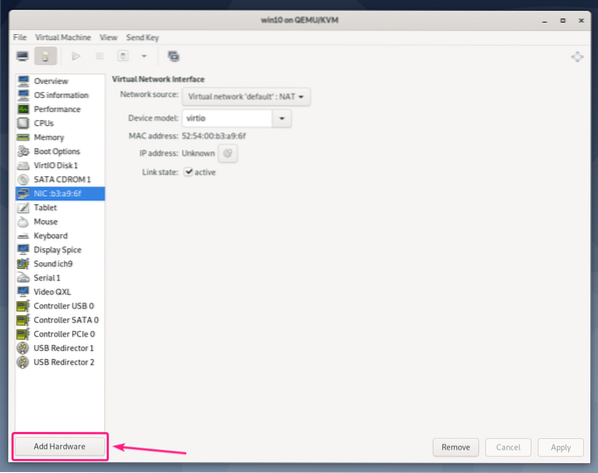
Nyt Varastointi -osiossa, aseta Laitetyyppi että CDROM-laite. Napsauta sitten Hallitse.
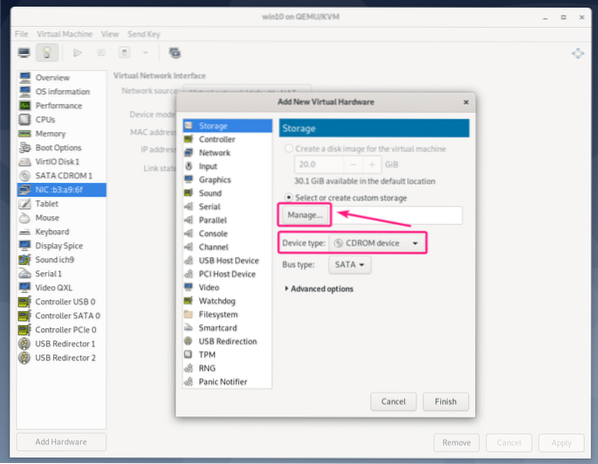
Valitse nyt virtio-win-0.1.171.iso tiedosto, jonka olet juuri ladannut ja napsauttanut Valitse Äänenvoimakkuus.
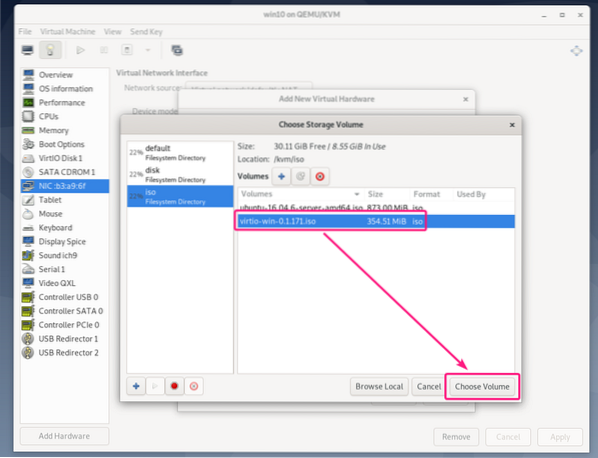
Napsauta nyt Suorittaa loppuun.
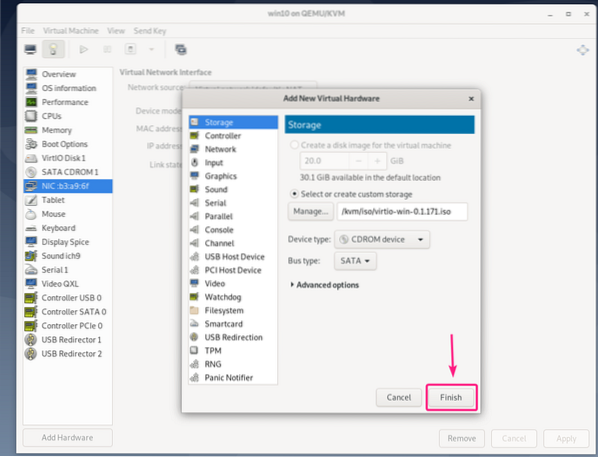
Uusi CDROM-laite tulisi lisätä. Tällä CDROMilla tulisi olla kaikki tarvitsemasi virtio-ohjaimet.
Käynnistä nyt virtuaalikone.
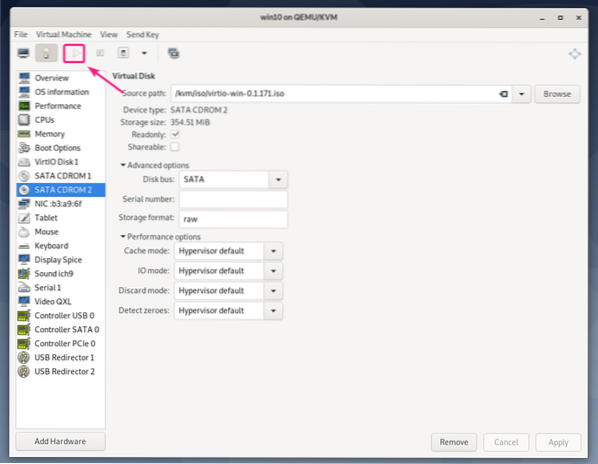
Windows ei löydä oletusarvoisesti virtuaalikoneen tallennuslaitetta. Tämä johtuu siitä, että virtio-tallennusohjainta ei ole asennettu oletuksena Windowsiin.
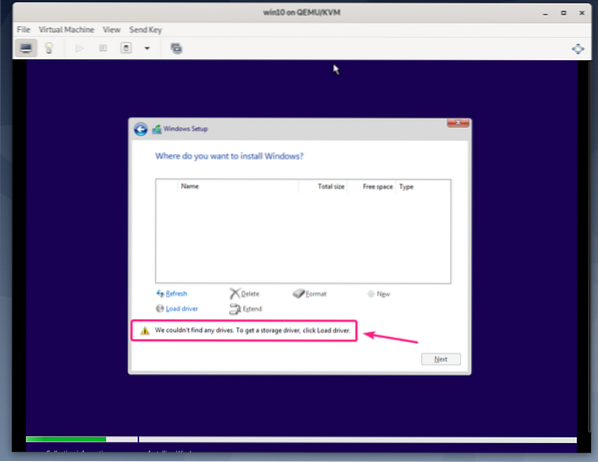
Asenna virtio-tallennusohjain napsauttamalla Lataa kuljettaja.
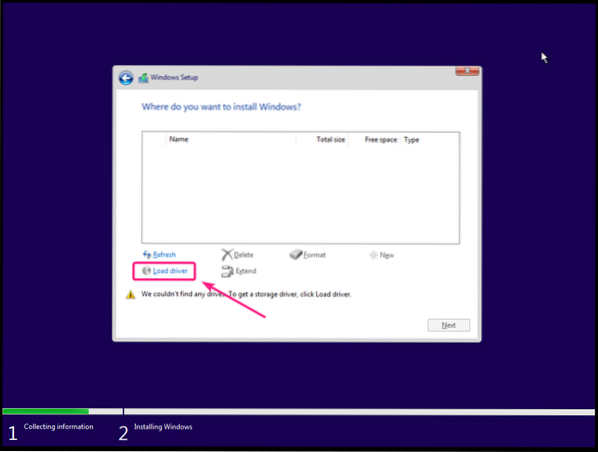
Napsauta nyt Selaa.
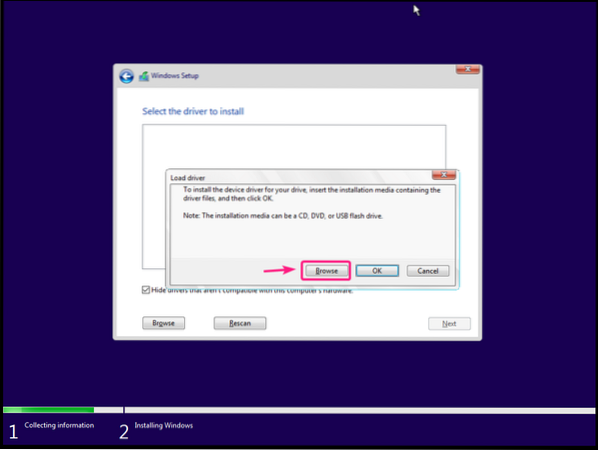
Valitse nyt virtio-CD-asemalta tarkistus 64 > w10 (Windows 10), tarkistus 64 > 2k8 (Windows Server 2008), tarkistus 64 > w7 (Windows 7), tarkistus 64 > w8 (Windows 8).
Kun olet valinnut oikean ohjainhakemiston, napsauta OK.
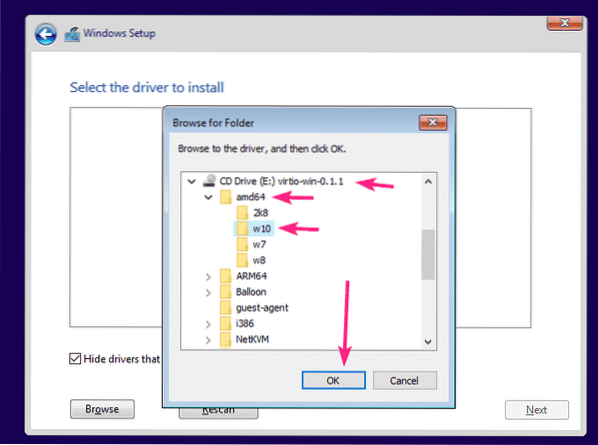
Ohjaimen asennusohjelman tulisi tunnistaa Red Hat VirtIO SCSI -ohjaimen ohjain CD-levyltä. Klikkaa Seuraava.
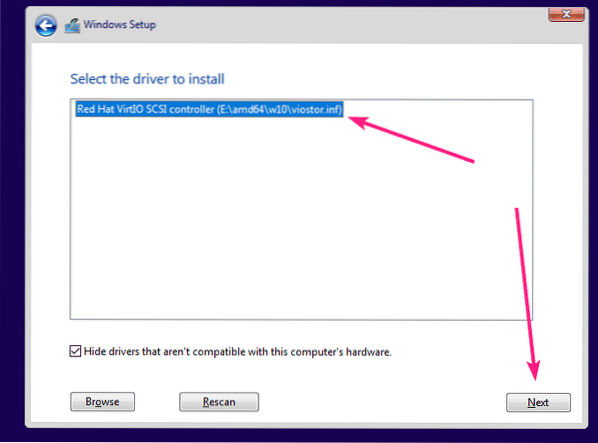
Virtio-tallennusohjain on asennettava. Nyt sinun pitäisi nähdä tallennuslaite Windows-asennusohjelmassa. Valitse se ja napsauta Seuraava.
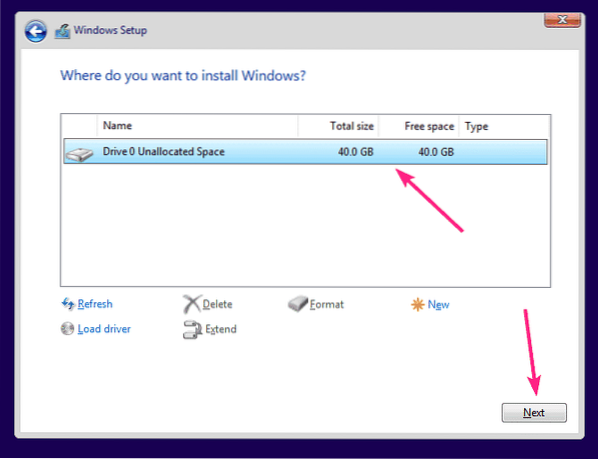
Windows-asennusohjelman tulisi aloittaa Windowsin asentaminen virtio-tallennuslaitteeseen. Windows-asennuksen suorittaminen virtuaalikoneessa voi viedä jonkin aikaa.
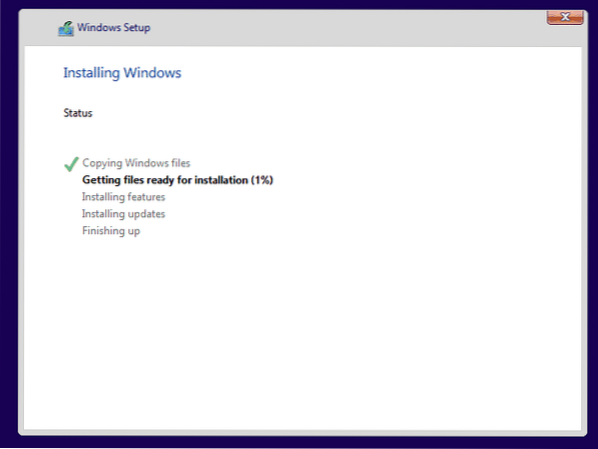
Tässä vaiheessa Windows tulisi asentaa virtuaalikoneeseen.
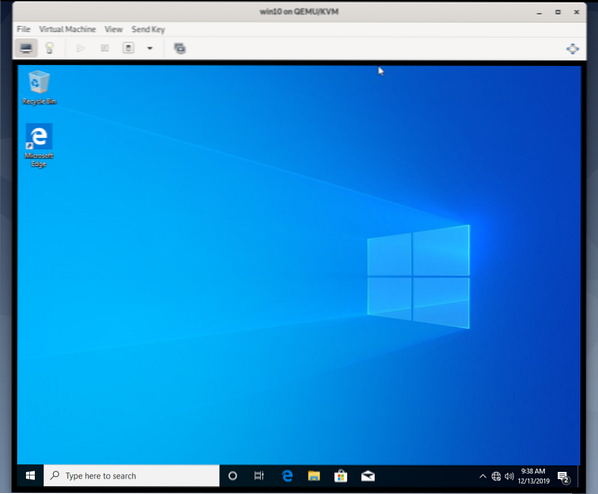
Napsauta hiiren kakkospainikkeella Käynnistä-valikon Windows-logoa ja valitse Laitehallinta.
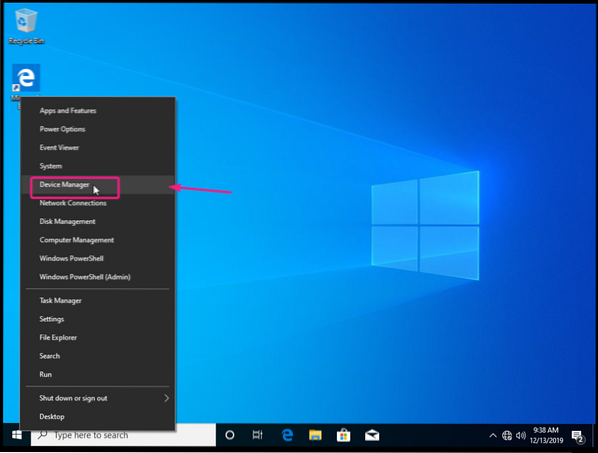
Kuten näette, virtio-verkkolaitetta ei tunnisteta Windowsissa.
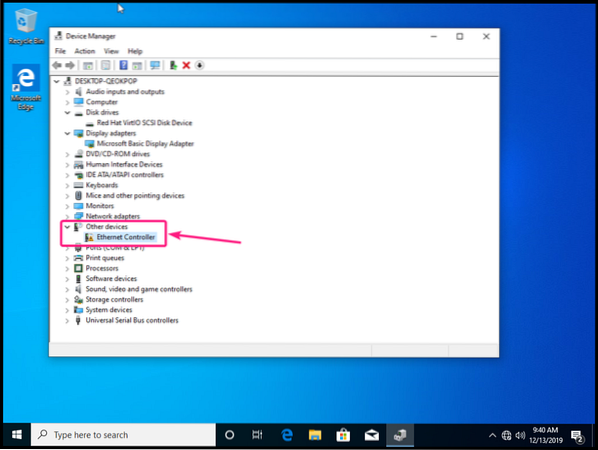
Asenna virtio-verkkoajuri napsauttamalla hiiren kakkospainikkeella Ethernet-ohjain ja valitse Päivitä ohjain.
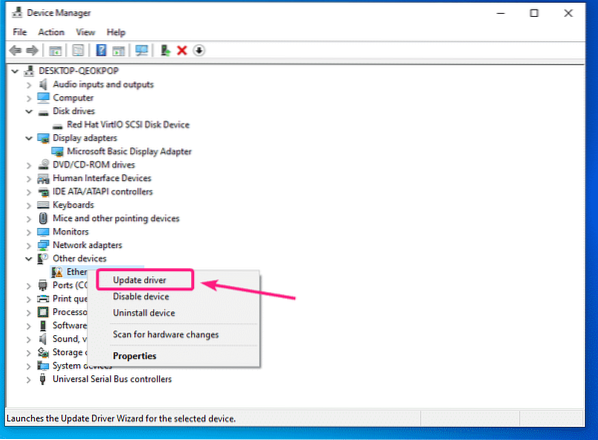
Napsauta nyt Selaa tietokonettani ohjainohjelmistojen löytämiseksi.

Napsauta nyt Selaa.
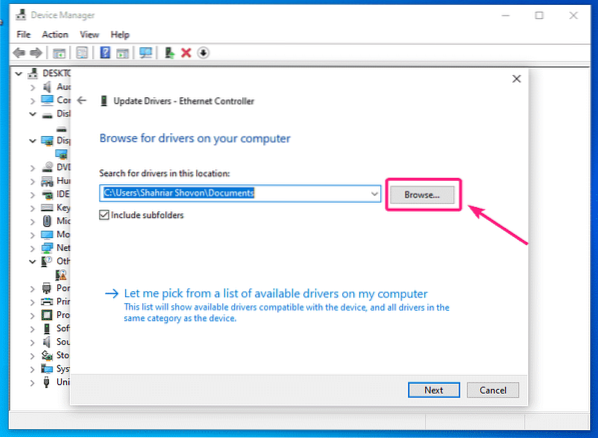
Valitse nyt virtio-ohjaimen CDROM ja napsauta OK.
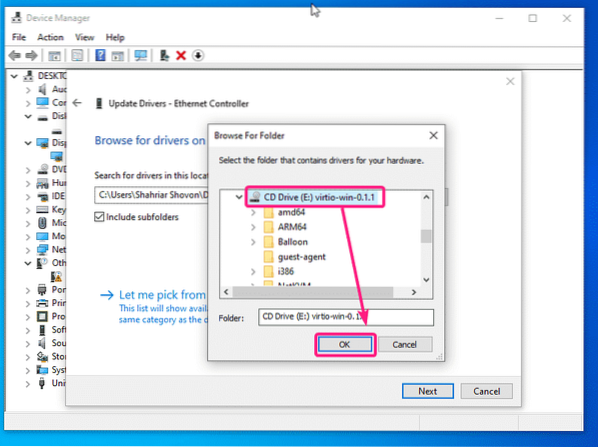
Napsauta nyt Seuraava.
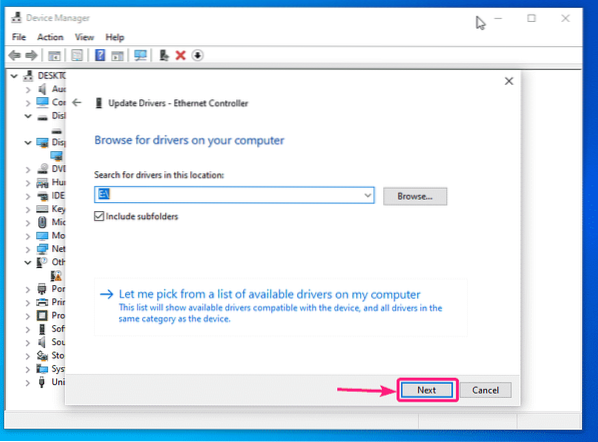
Klikkaa Asentaa.
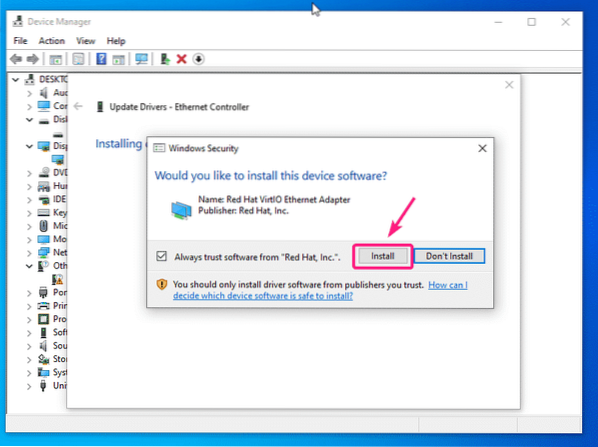
Virtio-verkkoajuria asennetaan.
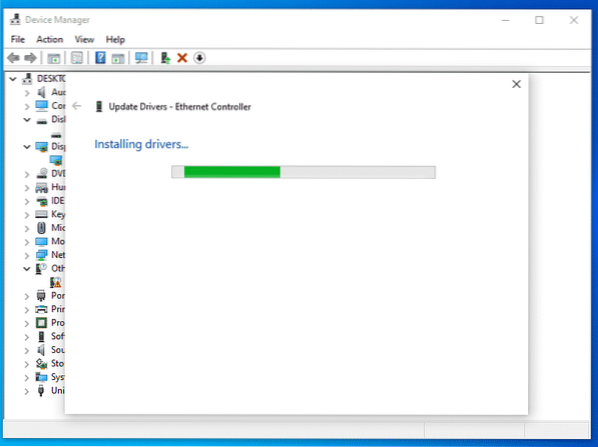
Kun virtio-verkkoajuri on asennettu, napsauta kiinni. VM: lläsi pitäisi nyt olla toimiva verkkoyhteys.
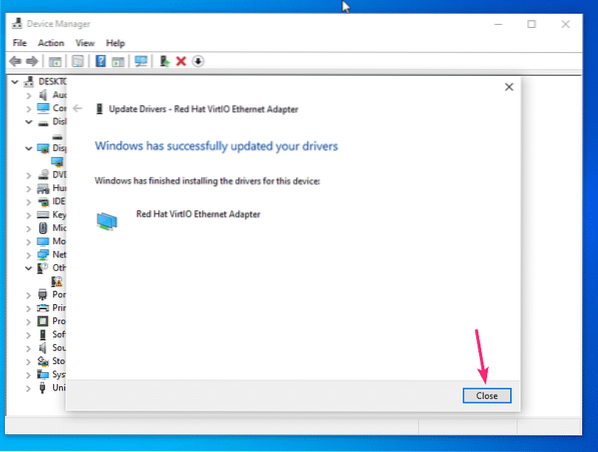
Kuten näette, virtio-verkkolaite tunnistetaan nyt nimellä Red Hat VirtIO Ethernet -sovitin.
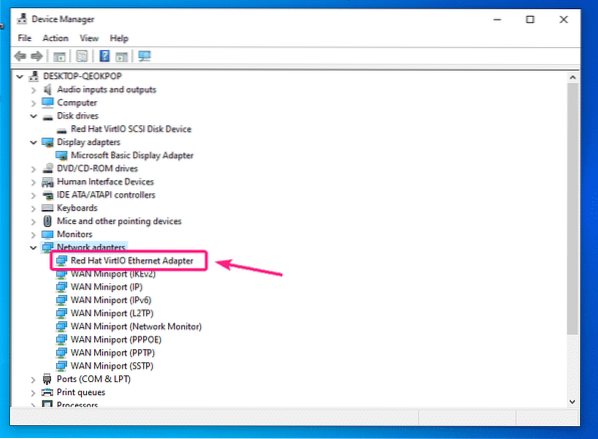
Jos käytät QXL-näyttöä Windows VM: ssä, sinun on asennettava myös QXL-näyttöohjain. QXL-näyttöohjain sisältyy myös lataamaasi virtio Windows -ohjaimen ISO-tiedostoon.
Napsauta hiiren kakkospainikkeella Näytön sovittimet > Microsoft Basic -näyttöadapteri ja napsauta Päivitä ohjain.
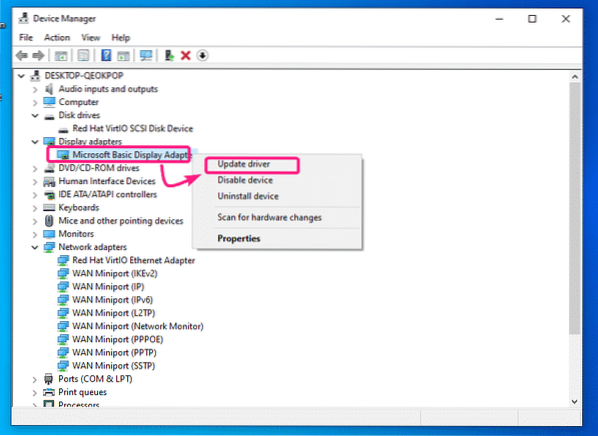
Napsauta nyt Selaa tietokonettani ohjainohjelmistojen löytämiseksi.
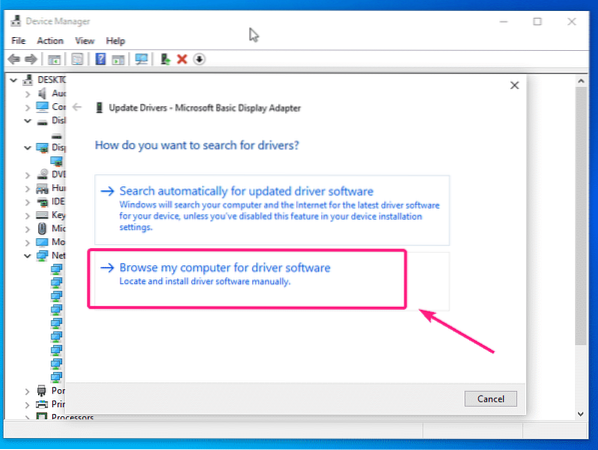
Valitse nyt virtio-ohjain-CD ja napsauta Seuraava.
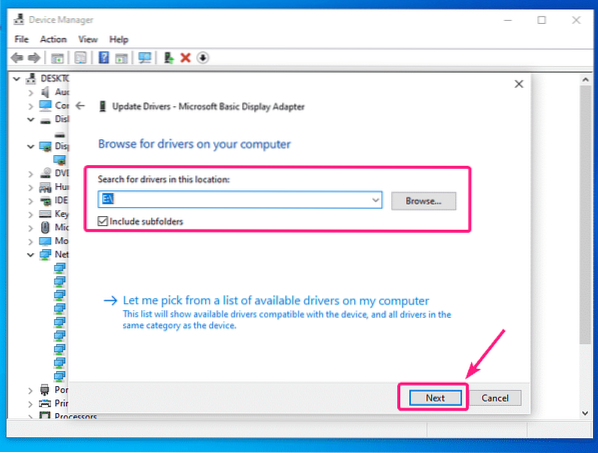
QXL-näyttöohjain tulisi asentaa. Napsauta nyt kiinni.
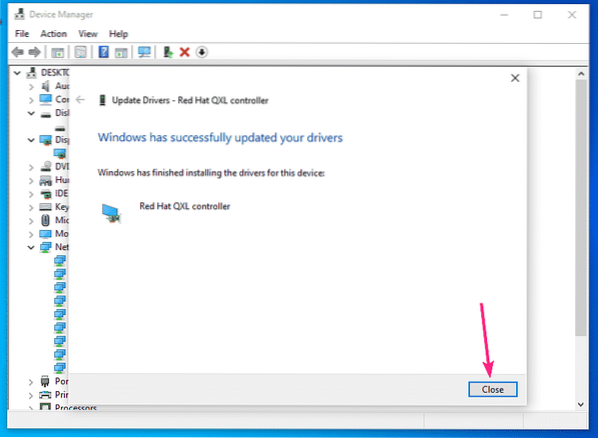
Kuten näette, näyttösovitin tunnistetaan Red Hat QXL -ohjain.
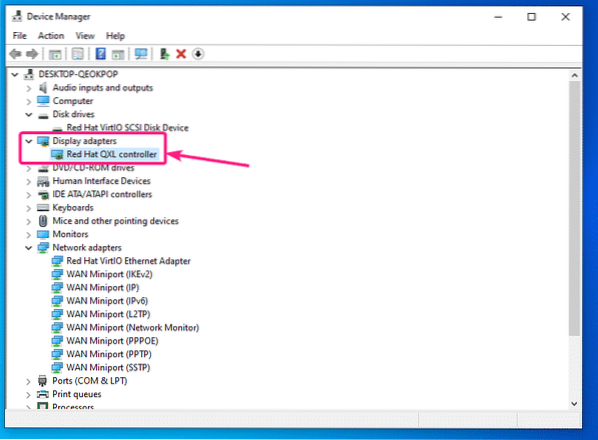
Jos näet muita tunnistamattomia laitteita Windows VM: n ohjainhallinnassa, voit asentaa ohjaimet niille samalla tavalla.
Joten näin asennat virtio Storage-, Network- ja QXL-näyttöohjaimet KVM / QEMU Windows-virtuaalikoneisiin. Kiitos tämän artikkelin lukemisesta.
 Phenquestions
Phenquestions


