Vaikka Wine voi käyttää monia Windows-sovelluksia, kaikki eivät toimi sujuvasti. Siksi suosittelen pitämään odotuksesi alhaisina viinin käytössä.
Tässä artikkelissa esittelen, kuinka Wine asennetaan ja käytetään openSUSE: ssa.
Miksi käyttää Viiniä
Viini on ollut kuuma keskustelu Linux-yhteisössä jo pitkään. Jotkut ajattelevat, että se on hienoa, toiset (erityisesti kovimmat Linux-harrastajat) ajattelevat, että Wine ei ole "tärkeä" tai se on "viimeinen asia, jonka Linux tarvitsee". Suurempi kuva kertoo kuitenkin päinvastoin. Windows on edelleen melko hallitseva työpöydän käyttöjärjestelmä. Jopa Apple-tuotteet mukaan lukien, Windows on huomattava prosenttiosuus pöytätietokoneiden markkinoista. Katsokaa GlobalStatsia työpöydän käyttöjärjestelmän maailmanlaajuisesta markkinaosuudesta.
Koska niin monet ihmiset käyttävät Windowsia, kehittäjille on luonnollista luoda sovelluksia Windows-alustoille ja monissa tapauksissa jättää huomiotta muut alustat. Otetaan esimerkiksi Adobe. Adobe-tuotteet ovat saatavilla vain Windows- ja MacOS-käyttöjärjestelmille. Tästä lähtien Adobe ei todennäköisesti tue Linuxia milloin tahansa.
Siksi tarvitsemme Viiniä.
- Käyttäjät voivat nauttia UNIXin vahvuuksista (vakaus, joustavuus, suorituskyky, etähallinta jne.).), vaikka heillä on edelleen pääsy riippuvaisiin Windows-sovelluksiin.
- Komentosarjojen tapauksessa UNIX-komentosarjat voivat käyttää Viiniä soittamaan Windows-sovelluksiin ja hyödyntämään UNIX-ympäristöä parhaalla mahdollisella tavalla.
Viinin asentaminen openSUSEen
Aluksi lisätään WINEN openSUSE-repo. Lisää repo openSUSE-version mukaan.
Harppaus 15
$ sudo zypper ar -r https: // lataa.opensuse.org / arkistot /Emulaattorit: / Viini / openSUSE_Leap_15.0 / Emulaattorit: Viini.repo
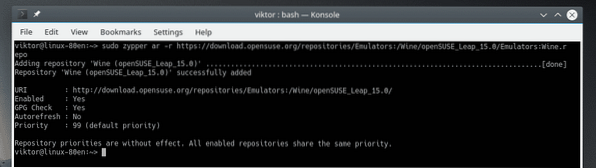
Harppaus 42.3
$ sudo zypper ar -r https: // lataa.opensuse.org / arkistot / emulaattorit:/ Viini / openSUSE_Leap_42.3 / Emulaattorit: Viini.repo
Harppaus 42.2
$ sudo zypper ar -r https: // lataa.opensuse.org / arkistot / emulaattorit:/ Viini / openSUSE_Leap_42.2 / Emulaattorit: Viini.repo
Tumbleweed
$ sudo zypper ar -r https: // lataa.opensuse.org / arkistot / emulaattorit:/ Viini / openSUSE_Tumbleweed / Emulaattorit: Viini.repo
Jos sinulla on jokin muu openSUSE-versio, tutustu kyseisen repo-URL-osoitteen openSUSE-wikiin.
Kun repo on lisätty, päivitä zypperin repo-välimuisti. Kun sinua kehotetaan luottamaan uuteen repo-avaimeen, kirjoita "a".
$ sudo zypper ref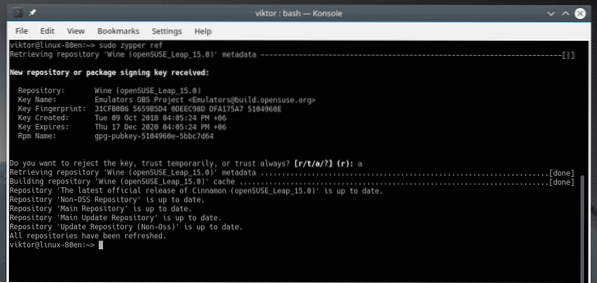
Käske nyt zypperiä asentamaan WINE.
$ sudo vetoketju viinissä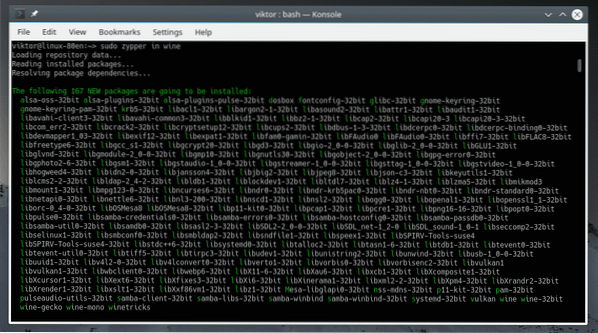
Tarkista viiniversio
Voit tarkistaa järjestelmään asennetun WINE-version nykyisen version suorittamalla tämän komennon.
$ viini - versio
Viinin kokoonpano
Ennen kuin suoritat mitään Windows-sovellusta Wine-ohjelmalla, on suositeltavaa suorittaa ensin Wine-määritystyökalu. Tämän työkalun suorittaminen kartoittaa kaikki tarvittavat WINE-ohjaimet ja luo.viini ”-tiedosto kotihakemistossa.
$ winecfg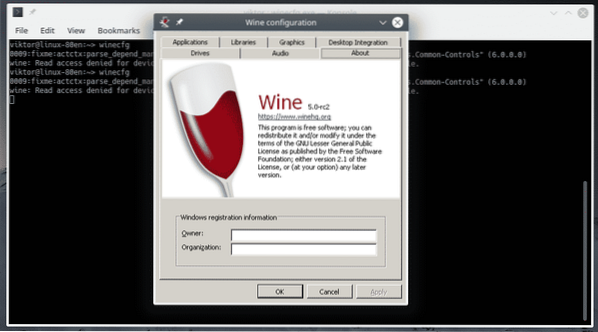
"Asemat" -välilehdessä voit määrittää kaikki asemat, jotka Windows-sovellukset voivat nähdä.
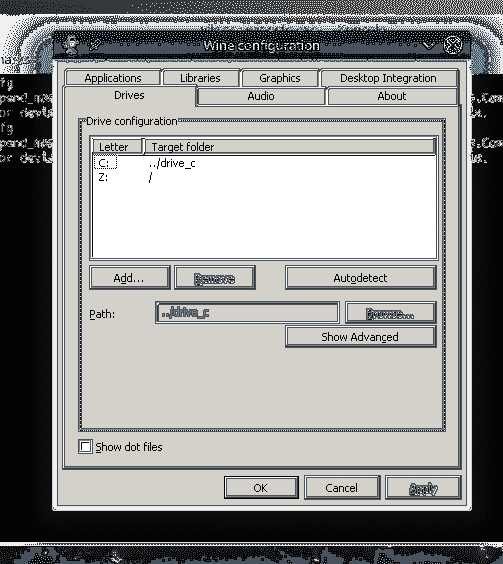
Grafiikka-välilehdessä voit määrittää Windows-sovellusten Ikkunan asetukset ja Näytön tarkkuus.
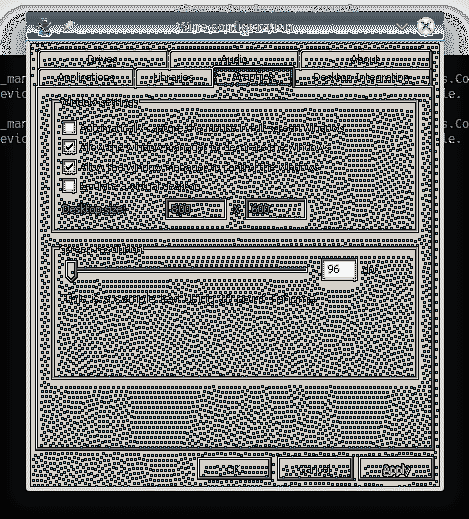
Winetricks
Winetricksin avulla voit asentaa joitain yleisiä Windows-ohjelmia, kuten Win32 Firefox, Apple QuickTime, erilaisia multimedia-koodekkeja, TrueType-fontteja ja ajonaikaisia DLL-tiedostoja, kuten Visual C ++ ajonaikoja jne.
Ennen minkään sovelluksen suorittamista käytämme Winetricksiä asentamaan joitain kriittisiä Windows-komponentteja, jotta voimme varmistaa paremman ja vakaamman Wine-ympäristön. Suorita Winetricks.
$ winetricksKun Winetricks suoritetaan ensimmäistä kertaa, Wine etsii ja asentaa tarvittavat paketit Windows-ohjelmien sujuvaan suorittamiseen. Napsauta "Wine Mono Installer" -kohdassa "Install".
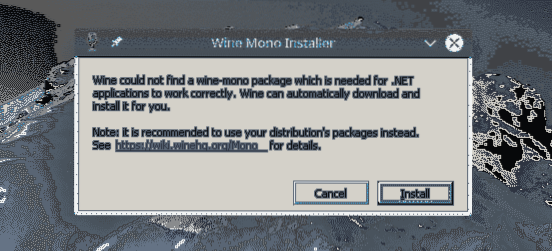

Kun asennus on valmis, ”Wine Gecko Installer” tulee näkyviin. Napsauta "Asenna" jatkaaksesi.
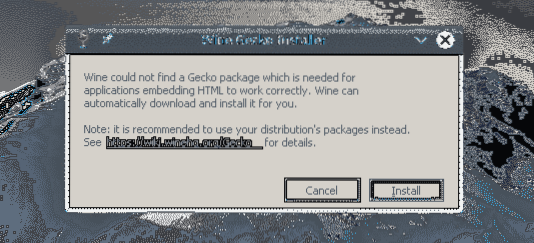
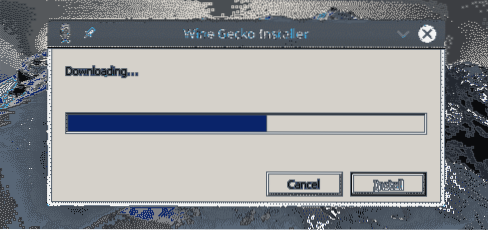
Winetricksin pitäisi käynnistää graafinen käyttöliittymä. Jos se ei käynnisty, suorita tämä komento.
$ winetricks --guiValitse ikkunasta vaihtoehto "Valitse oletus wineprefix".
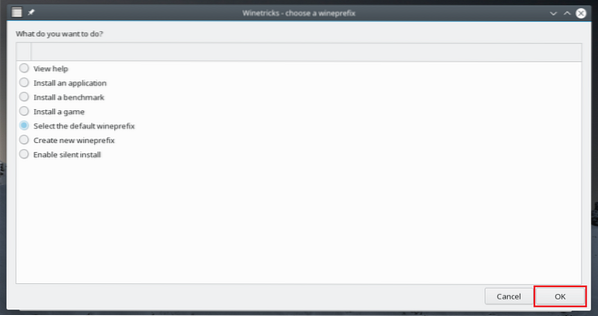
Valitse luettelosta vaihtoehto "Asenna Windows DLL tai komponentti" ja napsauta "OK".
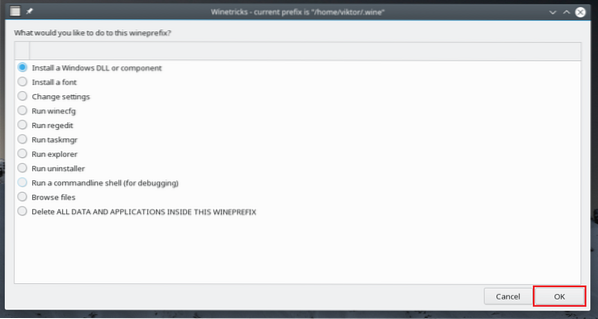
Asenna kaikki seuraavissa kuvakaappauksissa merkityt.
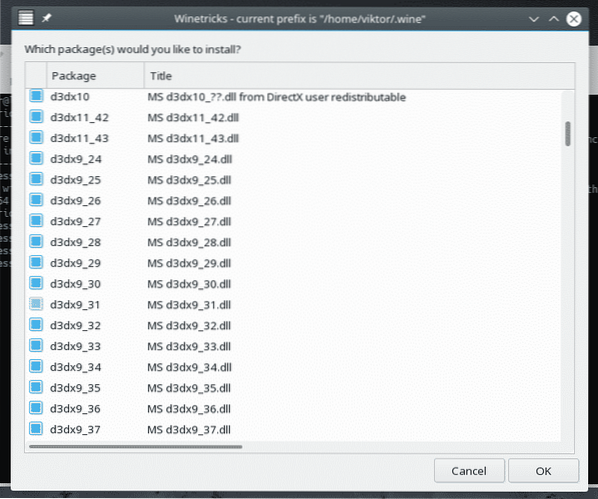
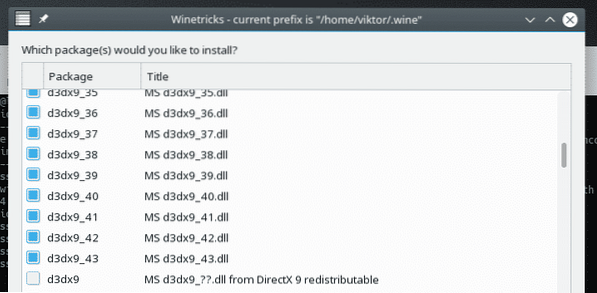
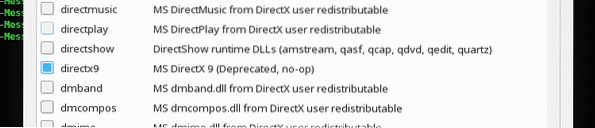
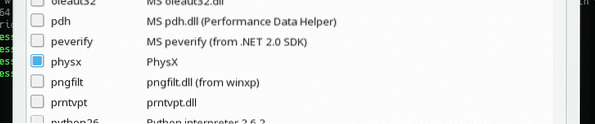
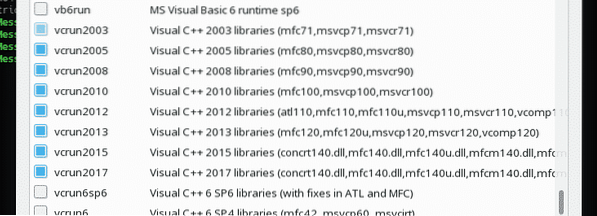
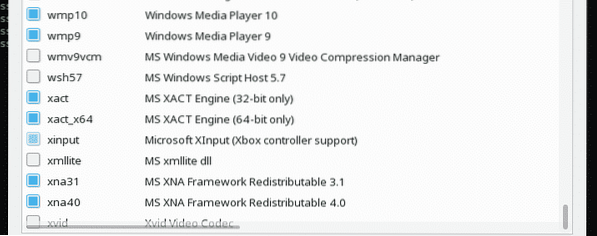
Kun olet valinnut, napsauta "OK".
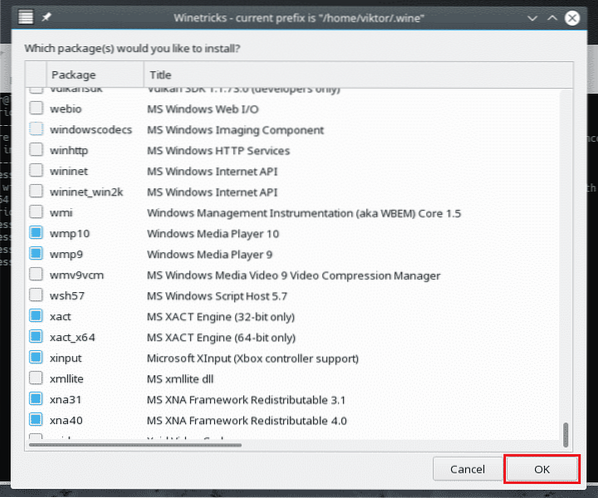
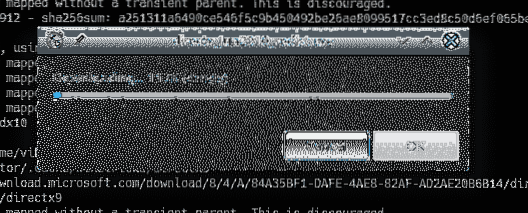
Odota, kunnes kaikki komponentit on ladattu ja asennettu. Se voi kestää kauan, joten tartu kuppiin kahvia! Joissakin tapauksissa asennus saattaa edellyttää käyttäjän toimia.
Windows-ohjelman suorittaminen
Tämä on WINE: n ensisijainen tehtävä, oikea? Yritetään demona esitellä joitain kevyitä sovelluksia.
Asenna ensin Muistio++. Se on moderni, ilmainen ja avoimen lähdekoodin tekstieditori. Hanki Muistio++.
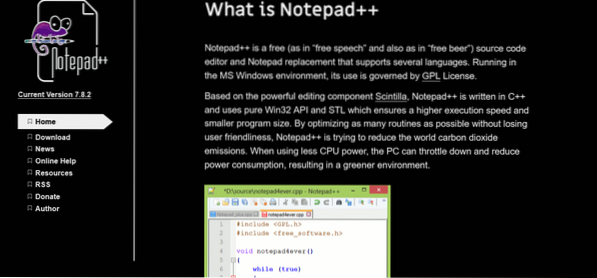
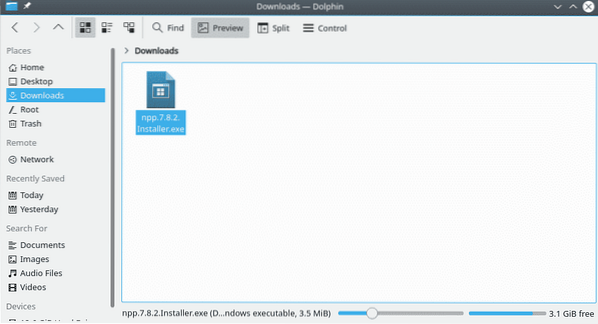
Kun olet ladannut, suorita seuraava komento käynnistääksesi Notepad ++ -asennusohjelman.
$ viini npp.7.8.2.Asentaja.exe
Asennus alkaa. Jos et asentanut Viini Gecko ja muut komponentit aiemmin, Wine asentaa ne ensin. Sen jälkeen asennus alkaa.
Ensin kielen valinta. Valitse sopiva kieli ja napsauta "Seuraava".
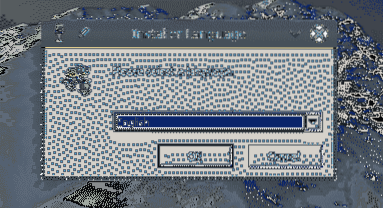
Napsauta tervetulosivulla Seuraava.
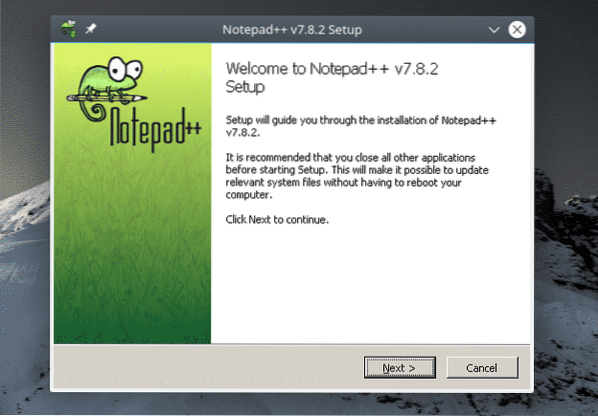
Napsauta lisenssisivulla ”Hyväksyn”.
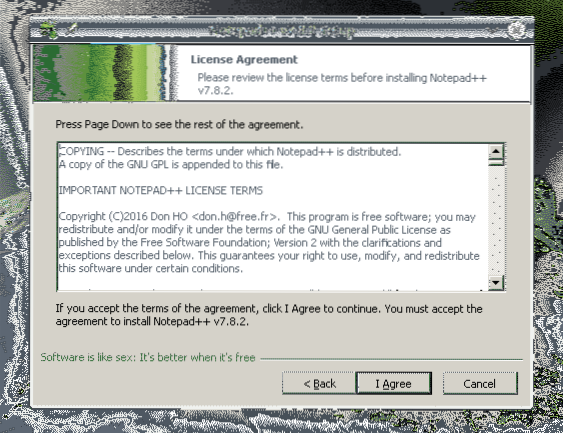
Valitse haluamasi asennuspaikka ja napsauta Seuraava. Voit hallita asemia Winecfg: stä.
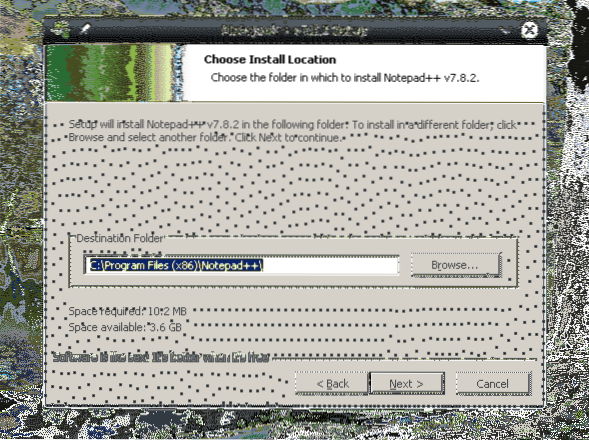
Valitse Notepad ++: n komponentit ja napsauta Seuraava.
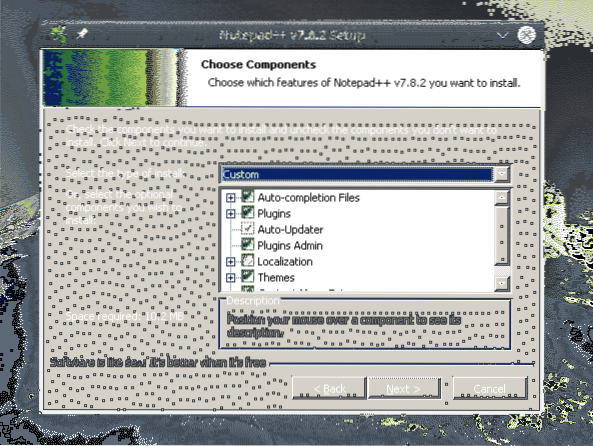
Napsauta "Asenna".
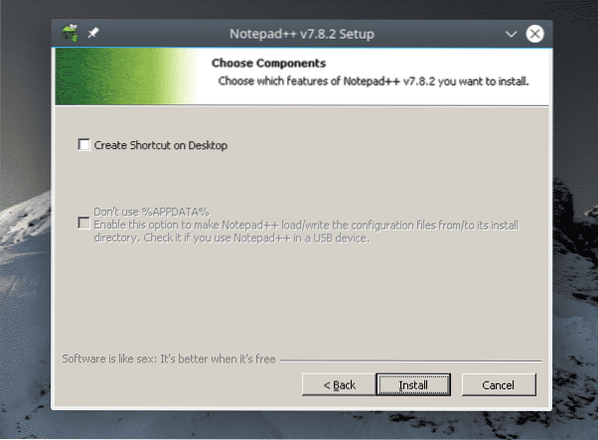
Voila! Asennus on valmis! Napsauta "Valmis" suorittaaksesi asennuksen loppuun.
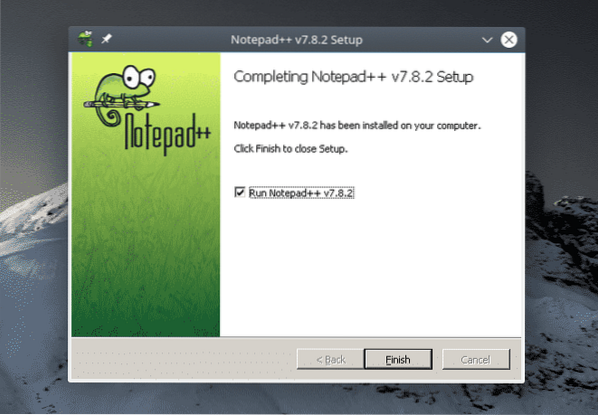
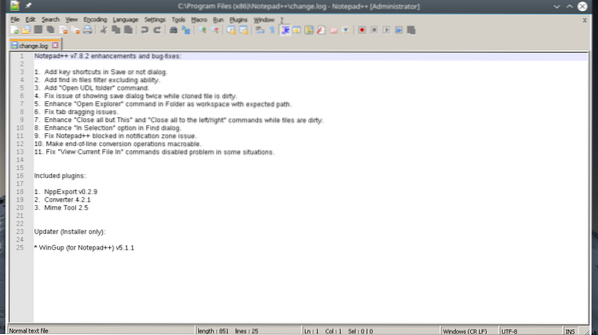
Lopulliset ajatukset
Sovellusten yhteensopivuus on iso osa Viiniä? Tarkista viinisovellustietokannasta (AppDB), onko haluamasi sovellus yhteensopiva viinin kanssa. Se on yhteisölähtöinen tietokanta, joka seuraa tuhansien sovellusten yhteensopivuutta. Tähän mennessä tietokannassa on yli 25000 sovellusta! Sovellukset on merkitty Platinum (täysin yhteensopiva, ei tarvitse säätöjä), Gold (täysin yhteensopiva, tarvitaan pieniä muutoksia) ja Silver (pieni yhteensopivuusongelma).
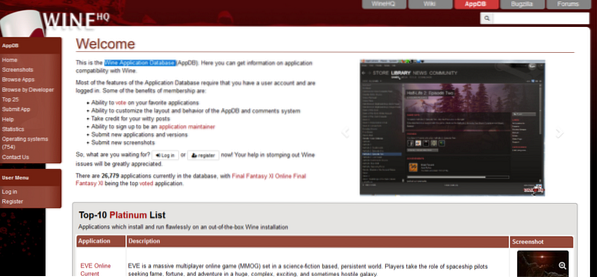
PlayOnLinux on toinen mielenkiintoinen työkalu, jonka kannattaa tarkistaa. Tavoitteena on helpottaa useiden sovellusten ja pelien asentamista. Se toimii yhdessä viinin kanssa.
Nauttia!
 Phenquestions
Phenquestions


