System Restore Points comes in handy to quickly and easily restore your Windows to a previous state without losing saved data. Windows automatically creates system restore points before installing updates. Some third-party programs also create a system restore point before starting the installation.

Unlike Windows XP, its successor Windows Vista doesn't allow you customize the amount of disk space used by system restore service.
In Windows XP, one could easily change the amount of hard disk drive (HDD) space allocated to system restore service by opening system restore settings. Windows Vista doesn't allow you customize the dedicated disk space and also doesn't let you know the amount of disk space being used for System Restore feature.
If you have turned on System Restore feature of Windows Vista, then you may want to know the amount of disk space being used for restore points. Although Windows Vista doesn't show you System Restore information by default, you can get detailed information by executing a command in the Command Prompt.
Step 1: Open elevated Command Prompt. That is, type in cmd in Start menu search box and hit Ctrl + Shift+ Enter to open elevated prompt. Alternatively, navigate to Start > All programs > Accessories, right-click on Command Prompt and select Run as administrator.
Step 2: Type the below mentioned command in the opened Command Prompt:
vssadmin list shadowstorage
And hit enter.

Step 3: Once you hit enter, Windows will display a detailed report about the amount of hard disk space being used for System Restore service. The report will be similar to the below one:
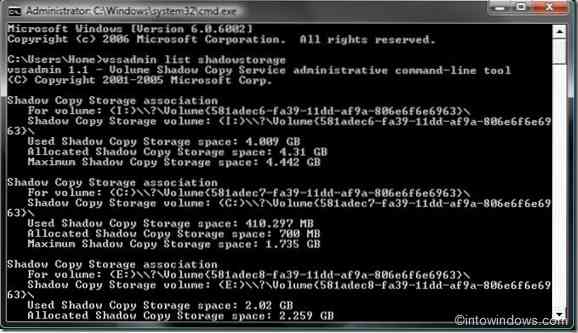
Used Shadow Copy Storage space shows the amount of hard disk space being used for the System Restore feature (for particular drive).
Allocated Shadow Copy Storage space shows the amount of hard disk allocated for System Restore feature (for particular drive).
Maximum Shadow Copy Storage space shows the maximum amount of hard disk space that can be allocated for the particular drive.
Step 4: Close Command Prompt either by entering Exit command or by clicking Close button.
Step 5: Done!
 Phenquestions
Phenquestions


