Haluat oppia yksinkertaisen vinkin, joka säästää 2 sekuntia ajastasi? Näytän, kuinka voit käynnistää useita ohjelmia yhdestä pikakuvakkeesta. Jotkut sovellukset menevät yhteen luonnollisesti. Esimerkiksi Steam ja Raptr, Winamp ja Last.fm, MS-Word ja Photoshop jne.
Riippuen siitä, mitä teet tietokoneellasi, huomaat, että käytät jatkuvasti kahta tai useampaa ohjelmaa samaan aikaan aina. Tämän oppaan lukemisen jälkeen opit, kuinka nämä sovellukset niputetaan käynnistämistä varten, kun kaksoisnapsautat yhtä pikakuvaketta.
Käynnistä useita ohjelmia yhdellä pikakuvakkeella
Ryhmittelemme prosessin kolmeen helppoon vaiheeseen:
- Hanki ohjelmien kohdepolut.
- Luo erätiedosto.
- Luo pikakuvake erätiedostolla.
Lue, kun käymme läpi yksityiskohtaiset vaiheet pikakuvakkeen määrittämiseksi, joka avaa useita Windows-ohjelmia kerralla.
1] Hanki ohjelmien kohdepolut
Ensimmäinen vaihe avata useita ohjelmia yhdellä pikakuvakkeella on saada kaikkien ohjelmien kohdepolut. Näin löydät ohjelmapolut.
Paina Windows-painiketta ja etsi ohjelmia. Kun sovellus näkyy hakutuloksissa, napsauta sitä hiiren kakkospainikkeella ja valitse Avaa tiedoston sijainti vaihtoehto. Tämä vie sinut hakemistoon, jossa sovelluksen suoritettava tiedosto sijaitsee.
Napsauta hiiren kakkospainikkeella pikakuvaketta ja siirry Ominaisuudet vaihtoehto. Vaihda Ominaisuudet-ikkunassa Pikakuvake välilehti. Kopioi kaikki Kohde kenttä ja liitä Muistio-muistiinpanoon alla olevassa muodossa:
Tulla sisään CD, liitä koko polku sovellukseen ja paina ENTER. Tämä muuttaa hakemiston ohjelman hakemistoksi. Esimerkki:
"C: \ Program Files (x86) \ Google \ Chrome \ Application \ chrome.exe "

Tulla sisään alkaa ja tiedoston nimi. Se on aina polun viimeinen osa viimeisen kauttaviivan jälkeen (\). alkaa käynnistää suoritettavan tiedoston. Esimerkki:
Käynnistä kromi.exe
Suorita yllä olevat vaiheet kaikille ohjelmille, jotka haluat avata pikakuvakkeella. Napsauta ENTER jokaisen sovelluksen polkujen jälkeen.
2] Luo erätiedosto
Kun Muistioon on tallennettu sovelluspolut, sinun on nyt luotava erätiedosto, josta voimme suorittaa molemmat ohjelmat kerralla.
Avaa Muistio, johon tallensit polut kaikkiin avattaviin sovelluksiin yhdellä napsautuksella. Muokkaa muistiinpanon sisältöä alla olevan oppaan mukaisesti:
- Lisätä
@echo poisnuotin yläosaan. Tämän avulla komennot eivät näy komentokehotteessa suoritettaessa komentotiedostoa. - Lisätä
poistuamuistiinpanon alaosassa sulkeaksesi erätiedoston suoritettuasi erätiedoston.
Muistikirjan sisällön pitäisi nyt näyttää tältä:
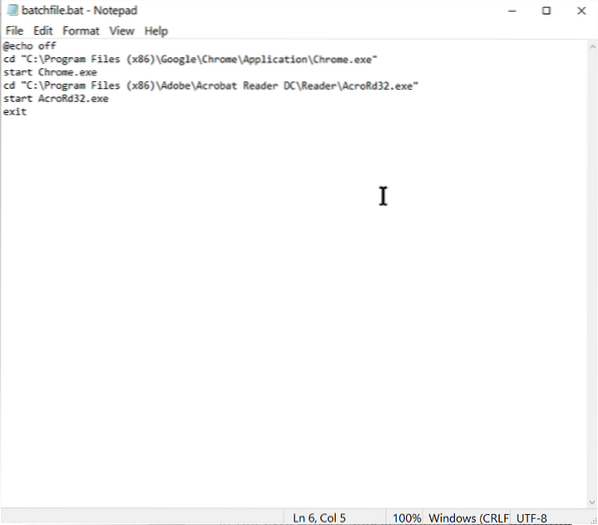
@echo off cd "C: \ Program Files (x86) \ Google \ Chrome \ Application \ Chrome.exe "Käynnistä Chrome.exe cd "C: \ Program Files (x86) \ Wunderlist2" käynnistää Wunderlistin.exe-poistuminen
Yllä oleva komentosarja on esimerkki Google Chromen ja Wunderlistin käynnistämisestä samanaikaisesti.
Lopuksi, mene Tiedosto> Tallenna nimellä, ja Tallenna tyypinä, valita Kaikki tiedostot. Liitä .lepakko lopussa Tiedoston nimi. Esimerkiksi käytimme erätiedosto.lepakko.
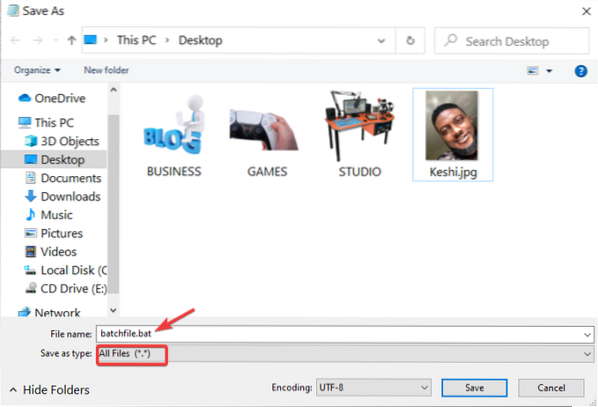
Huomaa, mihin tallennat erätiedoston. Sinun täytyy polku tähän erätiedostoon, kun luot pikakuvakkeen seuraavassa vaiheessa.
3] Luo pikakuvake erätiedostolla
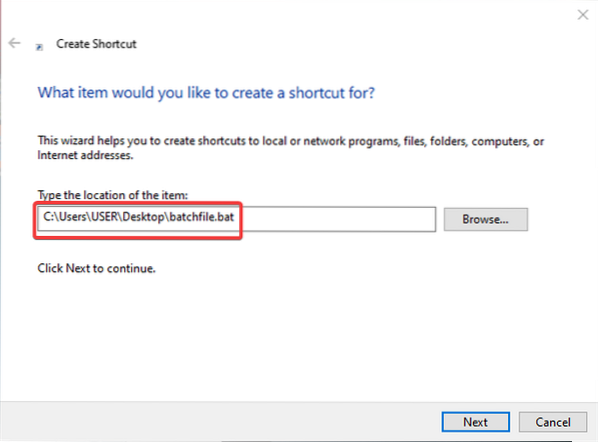
Käynnistä File Explorer ja siirry hakemistoon, johon haluat pikakuvakkeen, joka avaa useita sovelluksia. Voit tehdä sen työpöydälläsi. Napsauta hiiren kakkospainikkeella tyhjää tilaa ja valitse Uusi> Pikakuvake pikavalikosta.
Syötä äskettäin luodun erätiedoston polku Kirjoita kohteen sijainti ala. Vaihtoehtoisesti osuma Selaa löytääksesi tiedoston. Kun olet saanut sijainnin, napsauta Seuraava -painiketta alla.
Anna pikakuvakkeelle nimi, jonka muistat ja napsautat Suorittaa loppuun -painiketta.
Siinä kaikki mitä tarvitaan! Kun kaksoisnapsautat uutta pikakuvaketta, tietokoneesi avaa kaikki ohjelmat, joiden pikakuvakkeet ovat erätiedostossa.

 Phenquestions
Phenquestions


