Tässä artikkelissa kerrotaan, miten kuvan taustasta tehdään läpinäkyvä GIMP: ssä.
Läpinäkyvän kuvan tekeminen GIMP: ssä
Kuinka teet kuvan taustasta läpinäkyvän? Tämä voidaan saavuttaa poistamalla kuvan tausta ja pitämällä vain tarvittavat elementit eturintamassa. Kuvan muokkauksessa kuvan taustan poistaminen on yksi yleisimmistä toiminnoista.
Kun tausta on läpinäkyvä, se ottaa uuden kuvan värin ja yksityiskohdat. Esimerkiksi läpinäkyvän kuvan asettaminen keltaisen kuvan päälle saa keltaisen taustan.
Yksivärisen taustan poistaminen
Jos kohdekuvassa on yksivärinen tausta, taustan poistaminen on helpompaa.
Tätä esittelyä varten olen luonut seuraavan kuvan. Kuva on melko yksinkertainen. Se sisältää kaksi ympyrää, toisen sisällä, tasaisen taustan päällä.
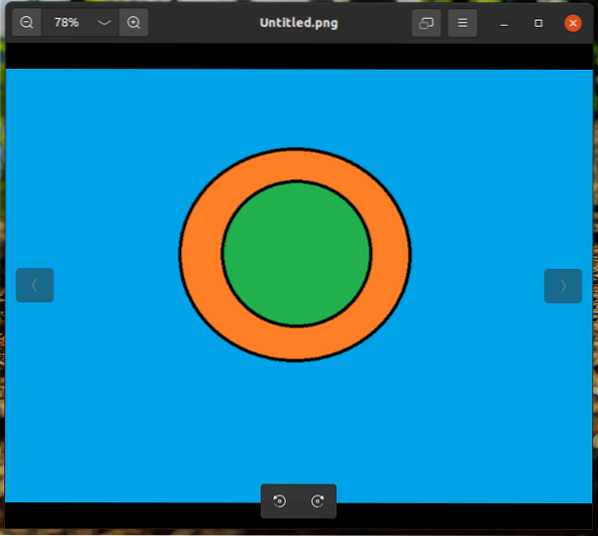
Lataa kuva GIMP-sovellukseen.
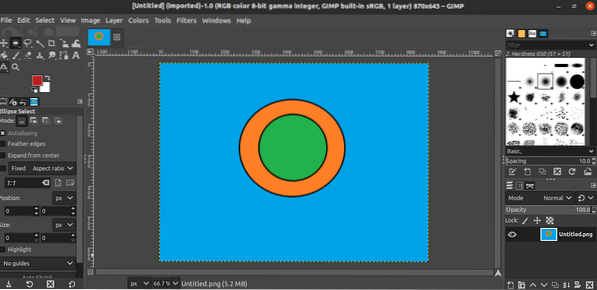
Lisää seuraavaksi alfa-kanava. Lisää tämä kanava siirtymällä kohtaan Taso >> Läpinäkyvyys >> Lisää alfa-kanava.
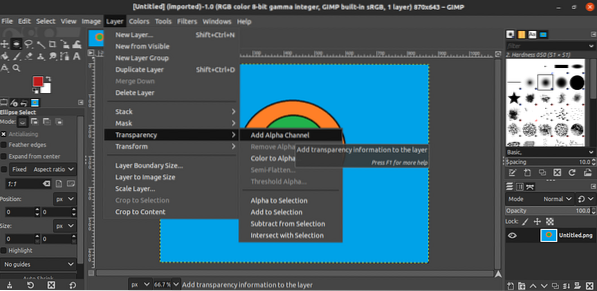
Muutoksen tulisi olla näkyvissä Kerros välilehti.
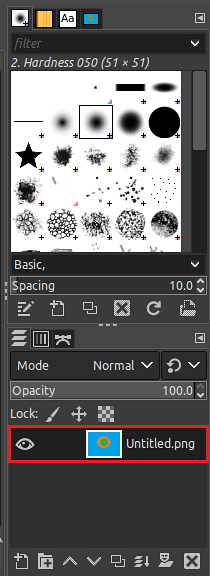
Nyt on aika valita tausta. GIMP tarjoaa kaksi työkalua taustan valitsemiseksi: Väri työkalu ja Sumea Valitse työkalu. Tässä menetelmässä valitsemme Väri työkalu vasemmasta sivupalkista. Vaihtoehtoisesti voit käyttää Vaihto + O pikanäppäin tämän työkalun avaamiseksi.
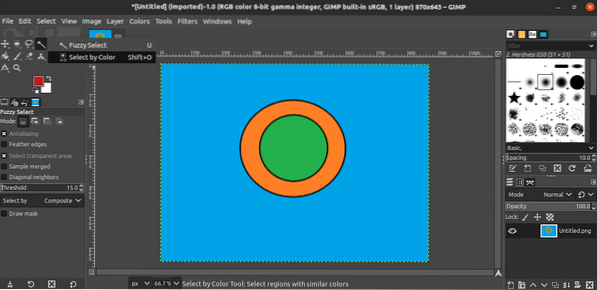
Napsauta nyt taustaa. GIMP merkitsee koko taustan, joka vastaa valittua väriä. Tämä valinta korostetaan.
Kun tausta on korostettu, on nyt aika poistaa se. Poista valittu alue siirtymällä kohtaan Muokkaa >> Tyhjennä. Vaihtoehtoisesti voit käyttää pikanäppäintä Poistaa.
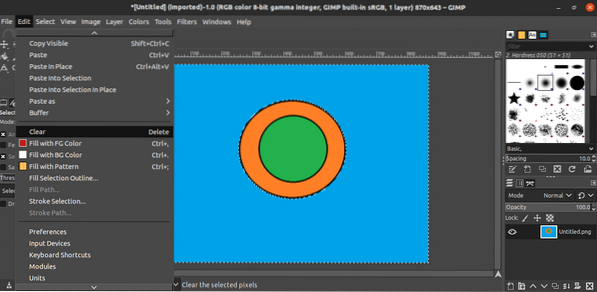
Ja voilà! Tausta on poistettu! Viimeistele prosessi poistamalla valitun alueen merkintä. Mene Valitse >> Ei mitään. Vaihtoehtoisesti paina Ctrl + Vaihto + A pikanäppäin.
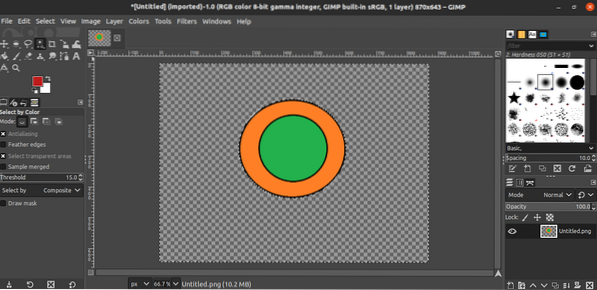
Monivärisen taustan poistaminen
Edellisessä vaiheessa kohdekuva oli yksinkertainen geometrinen muotoilu tasaisella taustalla. Entä jos tausta olisi jotain monimutkaisempaa? Esimerkiksi selfieä tehdessä tausta ei ole tasainen. Taustan poistaminen tällaisesta kuvasta ei toimi edellisellä menetelmällä.
Periaatteessa taustan poistamisen tehtävä on sama. Tunnistat kuvan alueen, jonka haluat säilyttää, valitset poistettavan alueen ja poistat taustan poistamalla sen. Tässä osassa valintatyökalut eroavat kuitenkin toisistaan.
Lataa kohdekuva GIMP: hen. Kuten edellisessä esimerkissä, käytän samaa yksinkertaista, jonka luin esittelyyn.
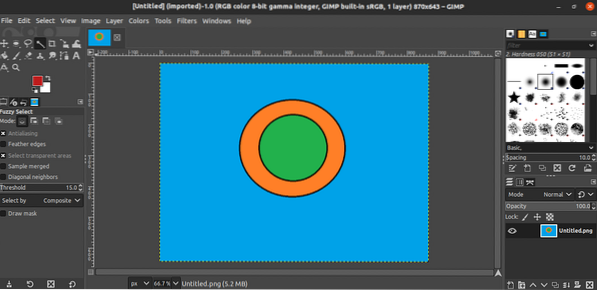
Lisää alfa-kanava kuvaan.
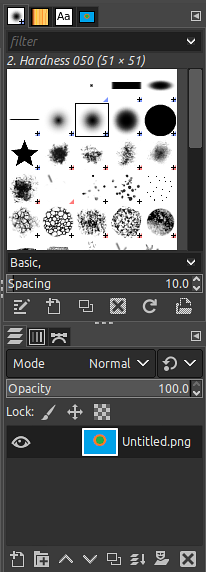
Käytämme Polku työkalu valitaksesi säilytettävän alueen. Tämän työkalun avulla voit hahmotella kuvaosan, joka pysyy ennallaan. Kun käytät tätä työkalua, napsautat kuvaa ja vedät kohdistinta hahmotellaksesi kuvan, jonka haluat säilyttää. Napsautettu piste on merkitty pisteellä, ja kaikki luodut pisteet yhdistetään alueen merkitsemiseksi. Tästä syystä merkintä voi olla tai ei välttämättä niin sileä kuin on tarkoitettu. Mitä enemmän pisteitä käytetään, sitä tasaisempi merkintä on.
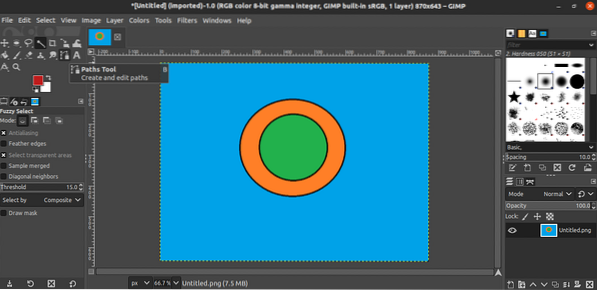
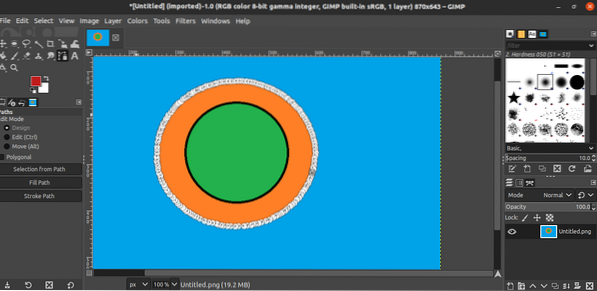
Kun olet merkinnyt kuvan, paina Tulla sisään lopettaa merkintäprosessin ja koko objekti valitaan.
Olemme valinneet osan, jonka haluamme säilyttää, ja nyt meidän on käännettävä valinta. Tällä tavalla GIMP valitsee kaikki jäljellä olevat poistettavat osat. Tässä tapauksessa poistettu osa on tausta. Käännä valittu osa kääntämällä kohtaan Valitse >> Käännä. Vaihtoehtoisesti voit käyttää Ctrl + I pikanäppäin.
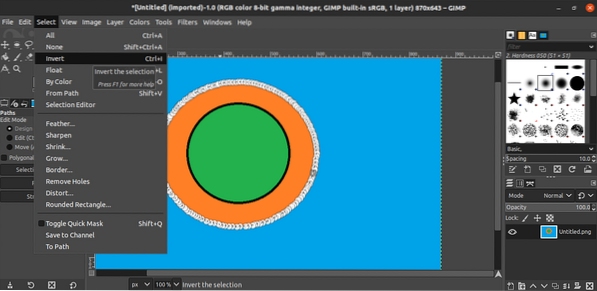
Poistamme yksinkertaisesti valinnan sisällön. Mene Muokkaa >> Tyhjennä. Vaihtoehtoisesti voit käyttää Poistaa pikanäppäin.
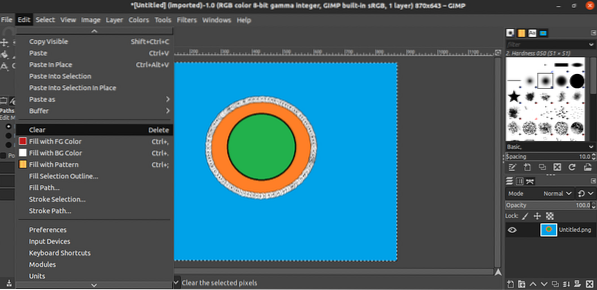
Voilà! Tausta on nyt poistettu onnistuneesti!
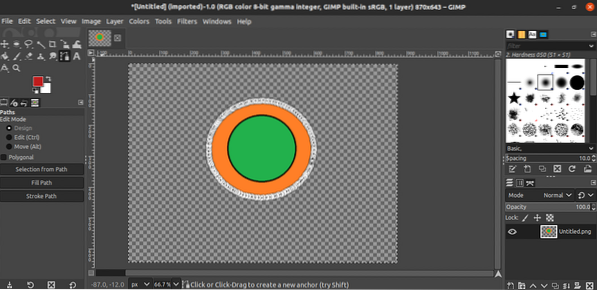
Kuvan tallentaminen
Kun kuvan tausta on poistettu, on nyt aika tallentaa läpinäkyvä kuva. Jos haluat viedä läpinäkyvän kuvan eri kuvana, siirry kohtaan Tiedosto >> Vie nimellä. Vaihtoehtoisesti voit käyttää Vaihto + Ctrl + E pikanäppäin.
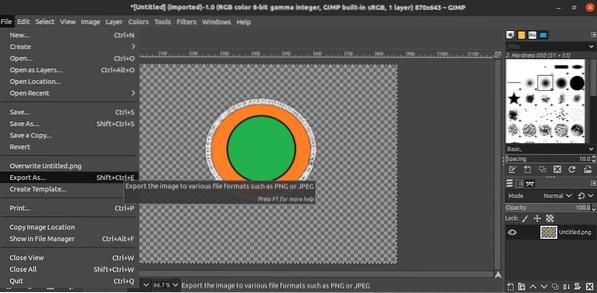
Mitä tiedostotyyppiin tulee, muuta tiedostonimen laajennus (GIMP muuntaa ja tallentaa automaattisesti tiedostomuodossa).
Lopulliset ajatukset
Kuvan taustan poistaminen voi olla yksinkertainen tehtävä GIMP: n avulla. Tässä prosessissa mukana olevien työkalujen oppiminen ei vie paljon aikaa. Ainoa asia on valinnan hahmottamiseen kuluva aika. Laadukas taustan poisto, varsinkin monimutkainen tausta, vaatii melko paljon aikaa.
GIMP ole hillosi? Älä huoli. Photoshopille on mahtavampia vaihtoehtoja, joita voit käyttää Linuxissa. Katso Linuxin parhaat Photoshop-vaihtoehdot täältä.
Hyvää tietojenkäsittelyä!
 Phenquestions
Phenquestions


