Linux-käyttöjärjestelmässä voit helposti liittää NFS-jaetun hakemiston paikalliseen järjestelmään käyttämällä mount-komentoa. Mount-komento kiinnittää tiedostojärjestelmän väliaikaisesti. Kun järjestelmä on käynnistetty uudelleen, joudut asentamaan sen uudelleen käyttääksesi sitä. Jos kuitenkin haluat liittää tiedostojärjestelmän pysyvästi, jotta sinun ei tarvitse liittää sitä joka kerta, kun käynnistät järjestelmän, sinun on lisättävä merkintä tiedostoon / etc / fstab.
Tässä artikkelissa kerrotaan, kuinka NFS-tiedostojärjestelmä asennetaan manuaalisesti ja automaattisesti paikalliseen järjestelmään.
Edellytykset
Ennen kuin jatkat eteenpäin, varmista, että seuraavat ennakkoedellytykset on täytetty etäpalvelimessa.
- NFS-palvelin on asennettu etäkoneeseen
- NFS-palvelu on käynnissä
- NFS-jaettu hakemisto viedään
- Palomuuri ei estä pääsyä asiakkaan IP-osoitteeseen
Olemme suorittaneet tässä artikkelissa mainitun menettelyn Ubuntu 20: lla.04-järjestelmä. Lisäksi olemme käyttäneet komentorivin Terminal-sovellusta komentojen suorittamiseen Ubuntussa. Voit avata päätelaitteen käyttämällä näppäinyhdistelmää Ctrl + Alt + T.
NFS-asiakaspakettien asentaminen
NFS-jaetun hakemiston asentamiseksi paikalliseen asiakasjärjestelmään tarvitset NFS-asiakaspaketin. Päivitä ensin järjestelmän arkistohakemisto käyttämällä seuraavaa komentoa Terminalissa:
$ sudo apt -päivitysAsenna sitten NFS-asiakaspaketti asiakaskoneeseesi käyttämällä terminaalin seuraavaa komentoa:
$ sudo apt asentaa nfs-common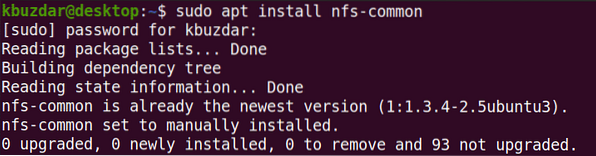
NFS-tiedostojärjestelmän asentaminen manuaalisesti
Seuraavassa menetelmässä NFS-hakemisto asennetaan manuaalisesti mount-komennolla.
Vaihe 1: Luo kiinnityskohta NFS-palvelimen jaetulle hakemistolle
Ensimmäinen askelemme on luoda liitospistehakemisto asiakkaan järjestelmään. Tämä on hakemisto, johon kaikkia NFS-palvelimen jaettuja tiedostoja voidaan käyttää.
Olemme luoneet liitospistehakemiston, jonka nimi on "client_sharedfolder" / mnt -hakemiston alle.
$ sudo mkdir -p / mnt / client_sharedfolder
Vaihe 2: Asenna NFS-palvelimen jaettu hakemisto asiakkaalle
Seuraava vaihe on asentaa jaettu hakemisto NFS-palvelimelle asiakkaan kiinnityspistehakemistoon. Käytä seuraavaa syntaksia liittääksesi NFS-palvelimen jaetun hakemiston asiakkaan kiinnityspistehakemistoon:
$ sudo mount [NFS _IP]: / [NFS_export] [Local_mountpoint]Missä
- NFS_IP on NFS-palvelimen IP-osoite
- NFS_export on NFS-palvelimen jaettu hakemisto
- Local_mountpoint on asiakkaan järjestelmän liitospistehakemisto
Esimerkissämme komento olisi:
$ sudo-kiinnitys 192.168.72.136: / mnt / jaettu kansio / mnt / asiakas_jaettu kansioMissä 192.168.72.136 on NFS-palvelimen IP-osoitteemme, / mnt / jaettu kansio on jaettu hakemisto NFS - palvelimella, ja / mnt / jaettu kansio on asiakasjärjestelmän kiinnityskohta.

Kun olet asentanut NFS-jaon, voit vahvistaa sen seuraavalla komennolla:
$ df -h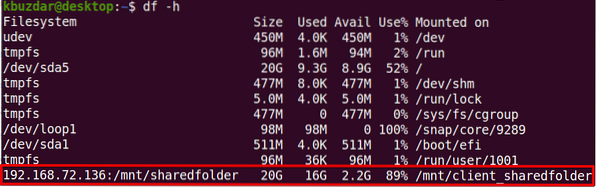
Vaihe 3: Testaa NFS-osuus
Kun olet asentanut NFS-jaetun hakemiston asiakaskoneelle, testaa se avaamalla joitain tiedostoja NFS-palvelimelta. Luo mikä tahansa testitiedosto tai hakemisto NFS-palvelinkoneella ja yritä käyttää sitä asiakaskoneesta.
Käytä cd-komentoa siirtyäksesi NFS-palvelimen jaettuun hakemistoon:
$ cd / mnt / jaettu kansio /Luo sitten testitiedosto tai hakemisto kosketus- tai mkdir-komennolla. Olemme luoneet joitain näytetiedostoja nimeltä "testfile1" ja "testfile2".
$ sudo kosketa testitiedosto1 testitiedosto2
Tarkista nyt asiakkaan koneessa, ovatko samat tiedostot olemassa.
$ ls / mnt / client_sharedfolder /
Mount-komento kiinnittää NFS-tiedostojärjestelmän väliaikaisesti asiakasjärjestelmään. Joka kerta, kun käynnistät järjestelmän uudelleen, sinun on asennettava se manuaalisesti. Seuraavassa vaiheessa näemme, kuinka NFS-tiedostojärjestelmä asennetaan automaattisesti käynnistyshetkellä.
NFS-tiedostojärjestelmän asennus automaattisesti
Seuraavassa menetelmässä asetamme NFS-tiedostojärjestelmän asennettavaksi automaattisesti käynnistyshetkellä. Tällä tavalla sinun ei tarvitse asentaa tiedostojärjestelmää manuaalisesti aina, kun käynnistät järjestelmän.
Muokkaa / etc / fstab-tiedostoa seuraavalla komennolla:
$ sudo nano / etc / fstabLisää sitten merkintä tiedostoon / etc / fstab seuraavassa muodossa.
NFS-palvelin: hakemiston kiinnityspiste nfs: n oletusarvot ovat 0 0
Missä NFS-palvelin: hakemisto on NFS-palvelimen IP ja sen jaettu hakemisto, kiinnityskohta on asennuskohta asiakkaan koneessa, johon NFS-hakemisto on asennettu, ja nfs määrittää tiedostojärjestelmän tyypin.
Esimerkissämme merkintä olisi:
192.168.72.136: / mnt / jaettu kansio / mnt / asiakas_jaettu kansio nfs-oletusarvot 0 0Missä 192.168.72.136 on NFS-palvelimen IP-osoitteemme, / mnt / jaettu kansio on jaettu hakemisto NFS - palvelimella, ja / mnt / client_sharedfolder on asiakasjärjestelmän kiinnityskohta.
Kun olet lisännyt yllä olevan merkinnän tiedostoon / etc / fstab, tallenna ja sulje tiedosto. Käytä Ctrl + O ja sitten Ctrl + X tehdäksesi niin.
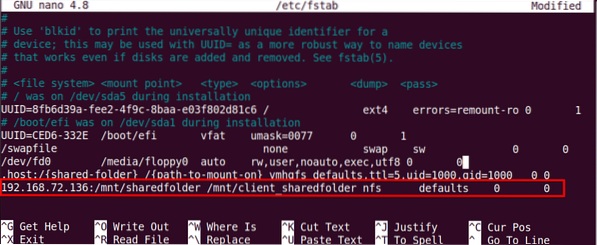
Kun seuraavan kerran käynnistät koneesi, NFS-jako asennetaan automaattisesti määritettyyn kiinnityskohtaan.
NFS-tiedostojärjestelmien irrotus
Voit irrottaa NFS-tiedostojärjestelmän paikallisesta järjestelmästäsi milloin tahansa. Kirjoita umount-komento ja sen jälkeen kiinnityspisteen nimi kohtaan, johon se on asennettu.
Huomaa: Komento on “umount”, ei unmount.
$ sudo umount [kiinnityspiste]Esimerkissämme se olisi:
$ umount / mnt / client_sharedfolderMuista kuitenkin, että jos NFS-tiedostojärjestelmä on asennettu tiedostoon / etc / fstab, se asennetaan uudelleen seuraavan kerran, kun käynnistät järjestelmän. Huomaa myös, että tiedostojärjestelmää ei pureta, jos se on varattu, kuten jos siinä on joitain tiedostoja tai jos työskentelet jossain hakemistossa.
Siinä kaikki siinä on! Tässä artikkelissa olet selittänyt, kuinka NFS-jaettu hakemisto asennetaan Ubuntu 20: een.04-järjestelmä sekä manuaalisesti että automaattisesti. Lopulta olemme myös selittäneet, kuinka NFS-jaetun hakemiston irrottaminen, kun et enää tarvitse sitä.
 Phenquestions
Phenquestions


