Windows 10, the successor to Windows 8.1, has plenty of new features. One of them is when you click on the File Explorer icon on the taskbar or when you use Windows + E hotkey, Windows 10 opens Home folder instead of Libraries or This PC (Computer).
With default settings, the Home folder shows Favorites, Frequent folders and Recent files. While the Favorites section includes all locations that appear under Favoirtes in the left navigation pane, recently accessed files and folders appear under Frequent folders and Recent files.
Since Home folder is the location that you get when you click on the File Explorer icon, this Home location will be helpful to quickly access recently accessed files and folders. But there are many users who want to stop Windows from showing recently accessed files and folders for better privacy.
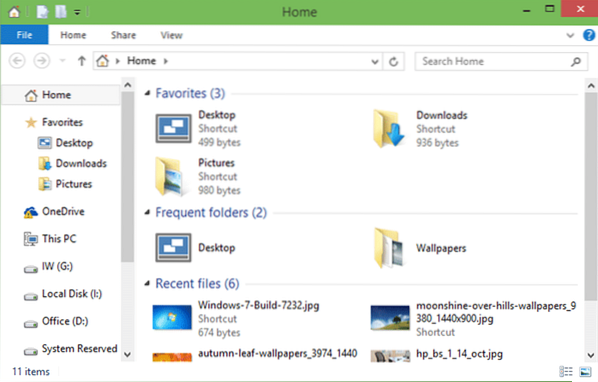
While one can stop Windows from showing recently accessed files and folders under Home by opening Taskbar and Start Menu Properties and then unchecking the option titled “Store and display recently opened items in the Start menu and the taskbar” that appears under Start Menu tab, this also means that Windows will stop showing recent files in Start menu and taskbar, meaning all apps will stop showing recently accessed files and folders in taskbar as well as Start menu.
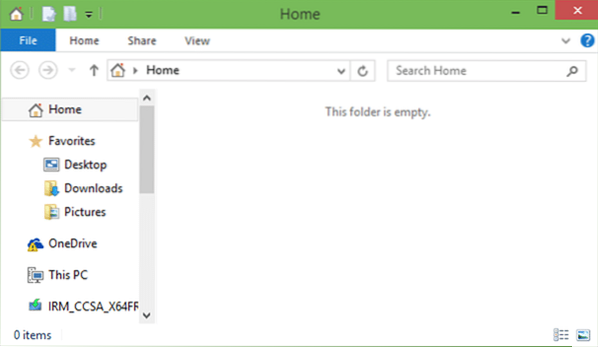
For instance, if you follow the above method, Office Word will not show recent files when you click or select Office Word in the Start menu.
Those of you who would like to completely remove Frequent folders and Recent files without stopping Windows from showing recent files in the Start menu and taskbar, you need to delete two entries from Registry. Complete the given below instructions to remove Favorites, Frequent folders, and Recent files or any one of them from the Home folder in Windows 10.
Remove recent files, folders and favorites
IMPORTANT: Please create a manual restore point or backup Registry so that you can restore those features if and when required.
Step 1: In the Start menu search box or Run box, type Regedit.exe and then press Enter key. Click Yes button when you see the UAC dialog.
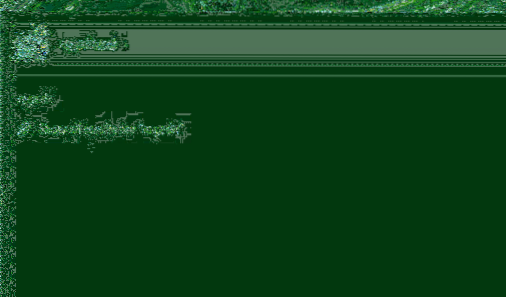
Step 2: Once Registry Editor is launched, navigate to the following key:
HKEY_LOCAL_MACHINE\SOFTWARE\Microsoft\Windows\CurrentVersion\Explorer\HomeFolder\NameSpace\DelegateFolders
Step 3: Under DelegateFolders, you'll see three entries:
3936E9E4-D92C-4EEE-A85A-BC16D5EA0819
4564b25e-30cd-4787-82ba-39e73a750b14
d34a6ca6-62c2-4c34-8a7c-14709c1ad938
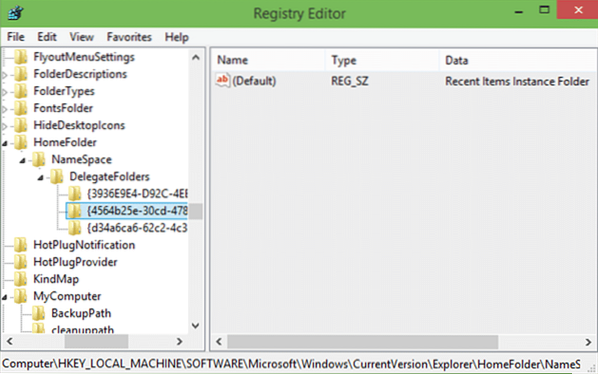
Click on each entry one-by-one to see why it's being used. Delete the first key to remove Frequent folders, delete the second entry to remove Recent files, and delete the last one to remove Favorites from the Home folder in Windows 10.
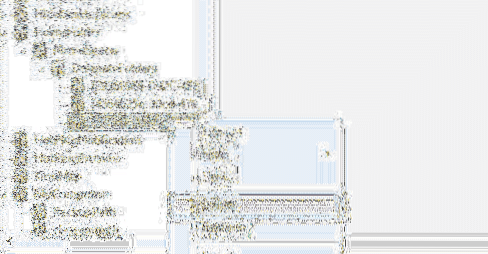
And if you want to restore these features, use the previously created system restore point or import the registry backup. That's it!
 Phenquestions
Phenquestions


