"Sammutusta" käytetään järjestelmän sammuttamiseen ja uudelleenkäynnistämiseen, kun taas Käynnistä uudelleen -komento käynnistää vain järjestelmän uudelleen. "Pysäytä" -komento lopettaa kaikki laitteistotoiminnot. Se lopettaa käynnissä olevat prosessit ja sammuttaa suorittimen sammuttamatta järjestelmää.
Tämä viesti kuvaa, miten päätelaitteen avulla voidaan sammuttaa, käynnistää ja pysäyttää järjestelmät.
Syntaksi:
"Sammutus" -komennon perussyntaksi on annettu alla:
$ sudon sammutus [vaihtoehto] [aika]Seuraa alla olevaa syntaksia lähettääksesi viestin ennen sammuttamista.
$ sudo shutdown [vaihtoehto] [aika] [viesti]Sammutuskomennon käyttäminen:
Avaa pääte ja kirjoita "shutdown" ilman argumentteja. Alla annettu komento sammuttaa järjestelmän 1 minuutin kuluttua:
$ sammutus
Anna sammutus komennolla “sudo” antaa järjestelmänvalvojan oikeudet. Suorita alla oleva komento:
$ sudo sammutus
Sammutus heti:
Sammuta tietokone välittömästi suorittamalla komento:
$ sudon sammutus 0
Kun annat salasanasi, järjestelmä sammuu välittömästi.
Vaihtoehtoisesti voimme käyttää "nyt" 0: n sijaan:
$ sudo sammutetaan nyt
Käytä virrankatkaisuparametria sammutuskomennolla alla olevan kuvan mukaisesti:
$ sudo shutdown - virta pois nyt
Määritetään aika järjestelmän sammuttamiseksi:
Voit myös määrittää koneen sammumisajan tunneissa ja minuuteissa seuraavasti.
Sammuta kone viiden minuutin kuluessa seuraavalla komennolla:
$ sudon sammutus 5
Oletetaan, että haluat sammuttaa järjestelmän klo 19; Suorita alla mainittu komento:
$ sudo sammutus 18:00
Viestin lähettäminen:
Jos järjestelmää käyttää useita käyttäjiä, ilmoitus ilmestyy kaikkiin käyttäjien näyttöihin kertomaan heille tarkalleen, että sammutus tapahtuu:
$ sudo shutdown 15 “tallenna työsi, järjestelmäsi sammuu 5 minuutissa.”
Sammutusprosessin peruutus:
Voit peruuttaa ajoitetun sammutuksen suorittamalla alla mainitun komennon:
$ sammutus -c
"Käynnistä" -komennon käyttäminen Linuxissa:
Käynnistä uudelleen -komento käynnistää järjestelmän uudelleen, kun se sammutetaan.
Käynnistä järjestelmä uudelleen alla olevan komennon avulla:
$ uudelleenkäynnistys
Tai
$ sudo käynnistetään uudelleen
0r
$ sudo shutdown -r
Ajan määrittäminen järjestelmän uudelleenkäynnistykselle:
Määritä aikayksikkö tunteina, minuutteina ja sekunteina. Sammutus -r-komento käynnistää järjestelmän uudelleen 10 minuutin kuluttua:
$ sudon sammutus -r 10
Se osoittaa, että järjestelmä käynnistyy uudelleen 10 minuutin kuluttua.
Näytetään hälytysviesti:
Sammumisen tapaan, jos järjestelmää käyttää useita käyttäjiä, jokaisen käyttäjän näytölle ilmestyy varoitusviesti, joka ilmoittaa heille, että jotain on tapahtumassa.
$ sudo shutdown -r 10 “Järjestelmä käynnistyy uudelleen 10 minuutin kuluttua.”
Kuinka käyttää "halt" -ohjelmaa "shutdown" -komennolla Linuxissa:
"Pysäytä" -vaihtoehto sammutuskomennolla sammuttaa käyttöjärjestelmän, mutta ei sammuta laitetta. Se lopettaa suorittimen toiminnan:
Käytä yhtä komentoa:
$ sudo-sammutus -H

Kuinka luoda pikanäppäimiä sammuttamiseksi:
Voit myös sammuttaa, käynnistää uudelleen ja pysäyttää järjestelmän käyttämällä pikanäppäimiä. Nämä avaimet voidaan luoda Ubuntussa.
Avaa Asetukset, siirry kohtaan Pikanäppäimet ja napsauta ruudun alaosassa olevaa + -merkkiä luodaksesi uuden pikakuvakkeen:
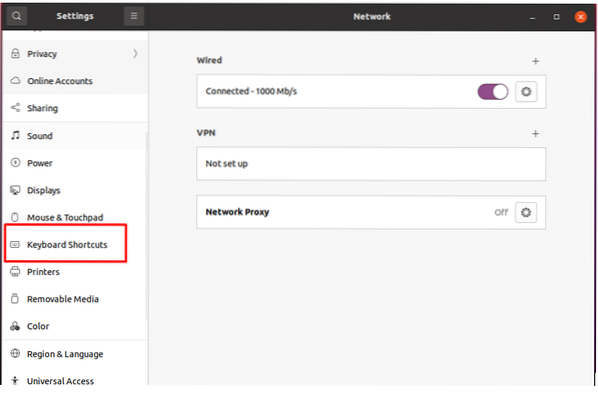
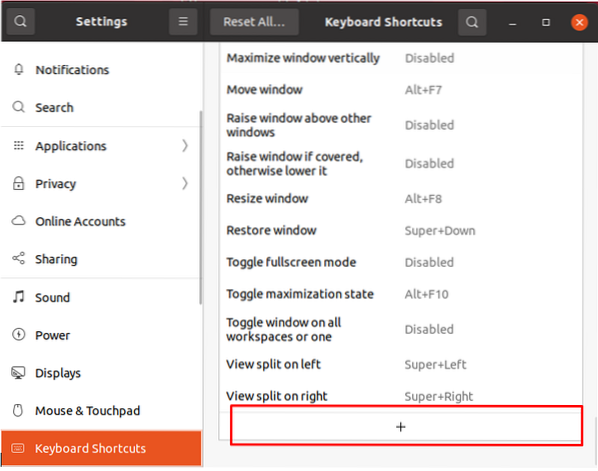
Uusi ikkuna avautuu:
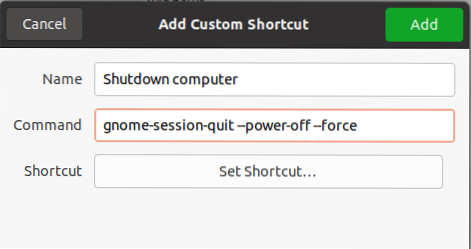
Määritä nimi ja kirjoita komento. Esimerkiksi, jos haluat luoda pikanäppäimen järjestelmän sammuttamiseksi, käytä alla olevaa komentoa:
gnome-session-quit - virran katkaisu - voimaKlikkaa "Lisätä”-Painiketta.
Ota pikanäppäin käyttöön napsauttamalla Poista käytöstä -painiketta ja määrittämällä pikakuvake pitämällä valitsemiasi näppäimiä:
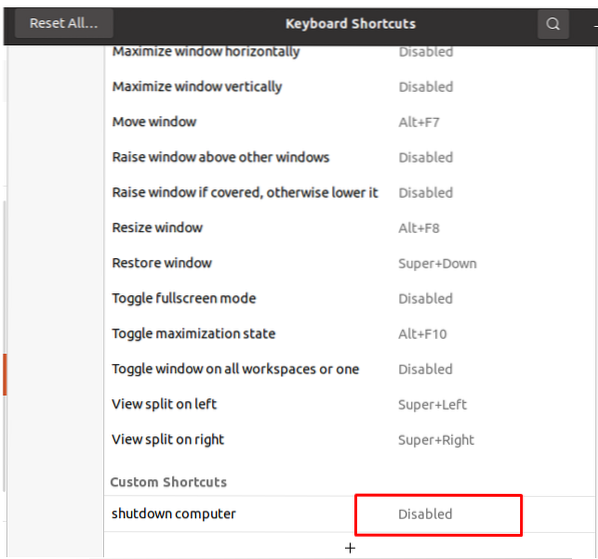
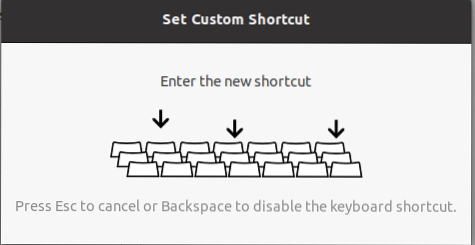
Kun painat näppäimiä, näkyviin tulee seuraava ikkuna, jossa näkyvät painamasi painikkeet:
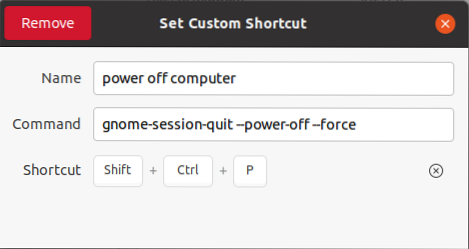
Vastaavasti uudelleenkäynnistys ja pysäytys tapahtuu samalla tavalla kuin edellä on kuvattu ja käytä seuraavia komentoja:
Uudelleenkäynnistystä varten:
gnome-session-quit - uudelleenkäynnistys - voimaPysäyttämiseksi:
gnome-session-quit-halt - voima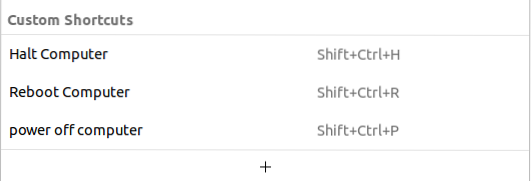
Uusia pikakuvakkeita on luotu. Testataan nyt määritetyt pikanäppäimet. Käynnistä järjestelmä uudelleen painamalla CTRL + SHIFT + R, näyttöön tulee viesti, jossa kehotetaan käynnistämään järjestelmäsi uudelleen, kuten alla olevassa kuvassa näkyy:
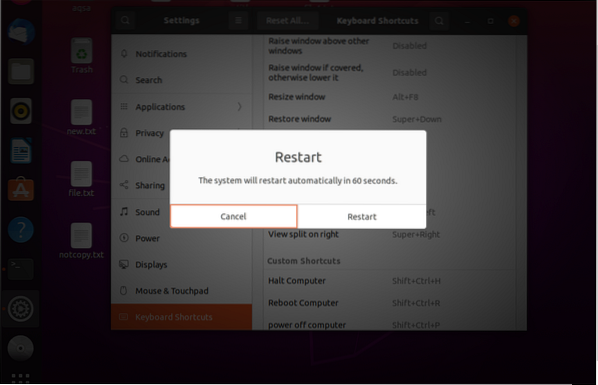
Päätelmä:
"Sammutus" on komentorivin apuohjelma, jota käytetään sammuttamaan tai käynnistämään järjestelmä uudelleen. On erittäin hyvä tapa sammuttaa järjestelmäsi säännöllisesti. Kun sammutat järjestelmän, kaikki tiedostot ja prosessit sulkeutuvat. Sammutus-komennolla voit asettaa myös aika- ja hälytysviestit. Uudelleenkäynnistys ja pysäytys -komentoa käytetään myös sammutuksen yhteydessä. Järjestelmän uudelleenkäynnistys on hyvä tapa tyhjentää RAM-muisti ja poistaa muistivirheet. Tämä viesti osoitti, kuinka Linux-järjestelmä voidaan sammuttaa, käynnistää uudelleen ja pysäyttää komentorivillä tai pikanäppäimillä.
 Phenquestions
Phenquestions

