Tieto siitä, kuinka suoratoistaa tietokoneeltasi televisioon, on kätevää, kun haluat suoratoistaa mediaasi - kuvia, videoita, musiikkia tai videopelejä - suurella näytöllä pienen tietokoneen tai kannettavan tietokoneen näytön sijaan.Onneksi voit suoratoistaa mediaa Linuxista televisioon! Tässä artikkelissa opetamme sinua tekemään juuri niin.
HDMI-kaapeli
Tämä on yksi helpoimmista tavoista suoratoistaa Linuxista televisioon. Useimmissa älykkäissä ja ei-älytelevisioissa on HDMI- tai High-Definition Multimedia Interface -portit. Näillä kaapeleilla voit helposti suoratoistaa Linux-käyttöjärjestelmästä televisioon.
Näiden HDMI-kaapelien pituus vaihtelee. Tyypillisesti niiden pituus on 2-3 metriä. Ne eivät maksa paljon, ja ne on helppo asentaa ja käyttää.
Liitä Linux-käyttöjärjestelmä televisioon HDMI-kaapelilla seuraavasti:
- Liitä HDMI sekä televisioon että kannettavaan tietokoneeseen.
- Paina TV-kaukosäätimen Tuloluettelo-vaihtoehtoa.
- Valitse HDMI-vaihtoehto.
Huomaa: Se voi olla mikä tahansa HDMI 1-, HDMI 2- tai HDMI 3 -valinnasta sen portin numeron mukaan, johon HDMI-kaapeli on kytketty.
Chromecast
Google Chromecast on laite, joka voidaan kytkeä mihin tahansa televisioon. Kun olet määrittänyt laitteen, sen avulla voit suoratoistaa mediaa puhelimesta tai tietokoneesta TV-ruudulle. Chromecast on pieni ja kannettava työkalu, jonka avulla voit suoratoistaa mediaa tai suoratoistaa koko työpöydän näytön televisiossa.
Jos Chromecastia ei ole saatavana paikallisilla markkinoilla, harkitse vaihtoehtojen ostamista, kuten sisäänrakennetun Chromecastin mukana toimitettava Xiaomi Mi Box S.
Chromecastin käyttötapoja käsitellään alla:
Chromecast Google Chromella
Vaihe 1: Avaa Google Chrome ja napsauta oikeassa yläkulmassa olevia kolmea pistettä.

Vaihe 2: Valitse “Cast…” -vaihtoehto.
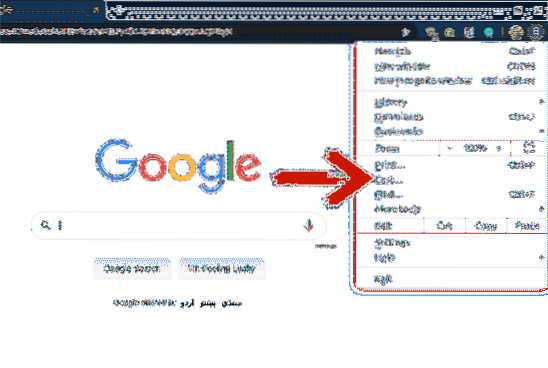
Vaihe 3: Valitse Cast… -välilehdeltä laite, johon haluat suoratoistaa näytön. Napsauttamalla Lähteet-vaihtoehtoa voit päättää, haluatko suoratoistaa nykyisen välilehden, koko työpöydän vai tiedoston laitteelle.
Kun olet suorittanut nämä vaiheet, näyttö tai tiedosto lähetetään liitettyyn laitteeseen.
Chromecast VLC-mediasoittimen avulla
VLC-mediasoitin on yksi markkinoiden suosituimmista mediasoittimista. VLC-mediasoitin on avoimen lähdekoodin ja voit käyttää tätä ohjelmaa ääni- ja videotiedostojen toistamiseen.
Jos toistat tiedostoa tällä ohjelmalla ja haluat heittää sen TV-ruudulle, se ei ole ongelma. Tämä johtuu siitä, että VLC-mediasoitin tukee Chromecastia. Voit lähettää tiedostosi televisioon muutamassa helpossa vaiheessa.
Vaihe 1: Avaa VLC-mediasoittimessa tiedosto, jonka haluat suoratoistaa TV-ruudulle.
Vaihe 2: Napsauta “Toisto.”
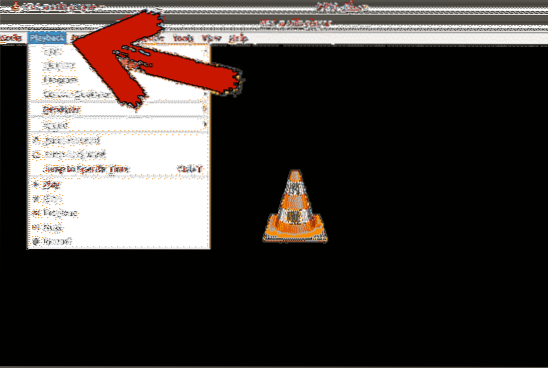
Vaihe 3: Napsauta "Renderer" ja valitse laite, johon haluat lähettää tiedoston.
Chromecast Terminalia käyttämällä
Voit lähettää päätteesi tiedostojesi televisioon. Voit lähettää paikallisia tiedostoja tai YouTube-videoita.
Vaihe 1: Avaa päätelaite
Vaihe 2: Asenna mkchromecast. Minulla on jo tämä asennettuna, ja voit asentaa sen seuraavalla terminaalikomennolla:
$ sudo apt asenna mkchromecastVaihe 3: Kirjoita alla oleva komento nähdäksesi luettelon käytettävissä olevista verkoista. Oikeassa yläkulmassa näet uuden Chromecast-kuvakkeen. Napsauta kuvaketta ja valitse televisio.
$ mkchromecast -t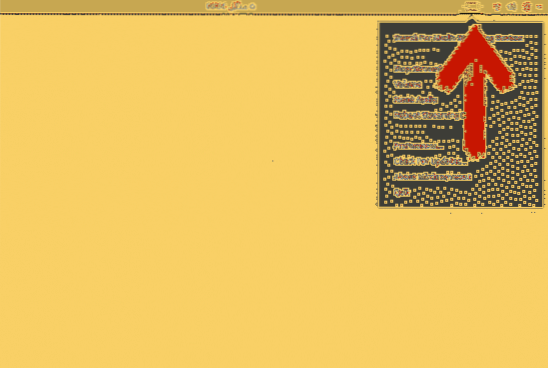
Jos et näe yhtään laitetta, valitse "Etsi median suoratoistolaitteita" -vaihtoehto.
Vaihe 4: Suoratoista media valittuun laitteeseen seuraavilla komennoilla:
Paikalliset tiedostot:
$ mkchromecast --video -i / home / videos / cast.spVoit korvata “/ home / videos / cast.mp4 ”oman paikallisen videotiedoston polulla.
YouTube-videot:
$ mkchromecast -y "linkki" -videoLiitä linkin sijasta laitteelle suoratoistettava video-URL.
Näytön jakaminen Ubuntun Median jakamisen avulla
Mediajakoa käyttämällä voit tarkastella työpöydällä olevia tiedostoja älytelevisiossa.
Aikaisemmissa versioissa, jotta voit jakaa näytön televisioon, joudut käyttämään kolmannen osapuolen työkaluja - mutta ei enää. Ubuntu 19: stä lähtien.10, Ubuntussa on sisäänrakennettu ominaisuus, jonka avulla voit jakaa tiedostosi.
Voit tehdä tämän seuraavasti:
Vaihe 1: Avaa asetukset.
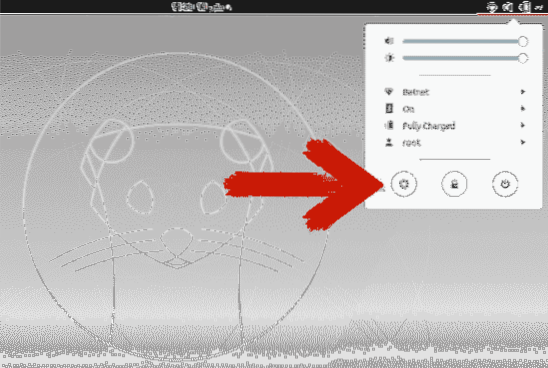
Vaihe 2: Selaa alaspäin ja napsauta ”Jakaminen.”
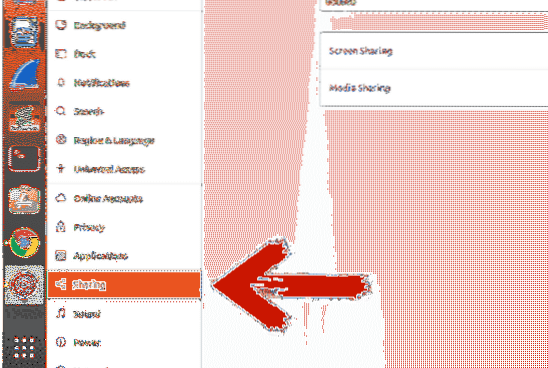
Vaihe 3: Ota jakaminen käyttöön napsauttamalla oikeassa yläkulmassa olevaa liukusäädintä.
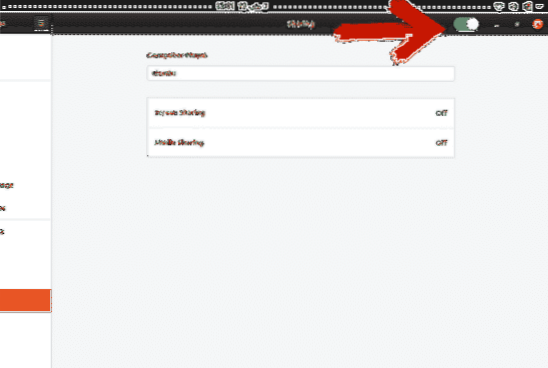
Vaihe 4: Napsauta ”Median jakaminen.”Napsauta liukusäädintä kytkeäksesi sen päälle. Valitse verkko, jonka kautta aiot jakaa mediaa.
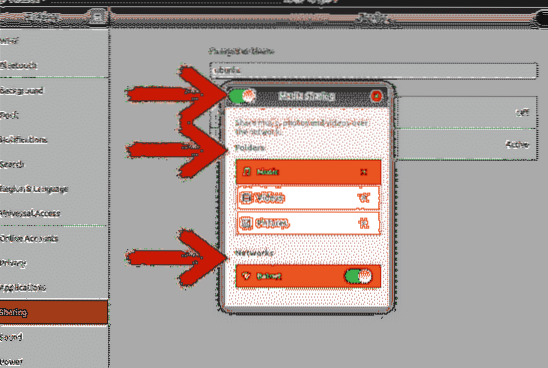
Musiikki-, Videot- ja Kuvat-kansiot jaetaan oletuksena. Voit poistaa hakemiston painamalla ristikuvaketta ja lisätä hakemiston painamalla plus-kuvaketta ja valitsemalla sitten haluamasi hakemisto.
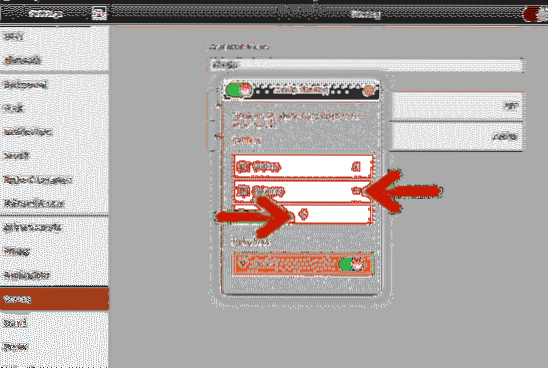
Johtopäätös
On olemassa useita tapoja, joilla voit suoratoistaa Linux-työpöytääsi televisiossa tai muussa laitteessa. Jotkut näistä menetelmistä vaativat ulkoista laitteistoa, kun taas toiset eivät. Jotkut menetelmät vaativat kolmannen osapuolen työkalun suoratoistaa työpöydän televisioon, jos et ole vielä päivittänyt Ubuntu 19: n ohi.10.
Chromecastissa on useita ominaisuuksia, mutta se ei ole käytettävissä kaikissa maissa. HDMI-kaapelimenetelmä on yksinkertainen ja parempi vaihtoehto verrattuna muihin menetelmiin, mutta se edellyttää, että olet aina 2-3 metrin säteellä televisiosta, mikä voi olla hankalaa, kun televisio ja tietokone eivät ole samassa huoneessa.
Tämä jättää meille mediaosuuden vaihtoehdon, joka tuli Ubuntu 19: n mukana.10 päivitys. Jos et ole vielä päivittänyt, sinun tarvitsee vain päivittää Ubuntu, jotta voit hyötyä näistä eduista tarvitsematta ostaa lisää laitteita.
 Phenquestions
Phenquestions


