Muistiinpanosovellukset eivät kuitenkaan ole samanlaisia tarjoamissaan, ja siksi on välttämätöntä valita se, joka tarjoaa sinulle eniten ominaisuuksia. Yksi tällainen sovellus, joka on saanut suuren määrän seuraajia, on Evernote, ja tämän mielessä tämän artikkelin keskustelun aihe on nähdä, kuinka muistiinpanosovellusta, Evernotea, voidaan käyttää Linuxissa.
Mikä on Evernote?
Evernote on muistiinpanosovellus, josta on tullut erittäin suosittu teollisuuden keskuudessa. Se on kaikki yhdeksi kokonaisuudeksi, koska sen avulla voit paitsi ottaa muistiinpanoja myös järjestää ne, jakaa ne tehtäviin ja jopa arkistoida ne. Evernote on ylpeä siitä, että hän on kaiken koti, ja juuri se on, koska se kirjaimellisesti sallii sinun tallentaa kaiken itseensä. Olipa kyse sitten tekstidokumentista, äänitallenteesta, videotiedostosta tai jopa kuitista jostakin, sovellus hoitaa erinomaisesti työnsä pitämisen järjestäytyneellä tavalla. Sovellus on intuitiivinen ja helppo käyttää, ja siksi se on välttämätön melkein jokaiselle henkilölle.
Asennetaan Evernote
Evernote on saatavana sekä Windows- että Mac OS -käyttöjärjestelmille, mutta sen virallista Linux-sovellusta ei ole vielä kehitetty. Sillä on web-asiakas, mutta siitä puuttuu monia ominaisuuksia.
Siksi Evernoten asentamiseen Linuxiin käytämme ulkopuolisia Evernote-asiakkaita, suosituimmat vaihtoehdot ovat NixNote ja Tusk. Katsotaanpa molempien asennusprosessia.
1) Tuskin asentaminen
Tusk on avoimen lähdekoodin epävirallinen Evernote-asiakasohjelma Linuxille. Se voidaan asentaa käyttämällä Snap of it -sovellusta, jotka ovat ohjelmistopaketteja, jotka sisältävät sovelluksia niiden täydellisten riippuvuuksien kanssa. Asenna Tusk suorittamalla seuraava komento terminaalissa:
$ sudo snap install tusk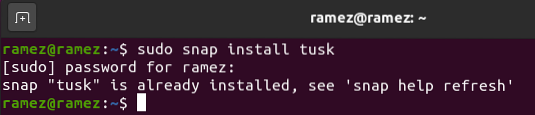
Voit myös asentaa Tuskin lataamalla sen AppImagen tai muut tiedostomuodot täältä. Ole varovainen, kun lataat oikean version järjestelmääsi, jos käytät tätä linkkiä Tuskin lataamiseen.
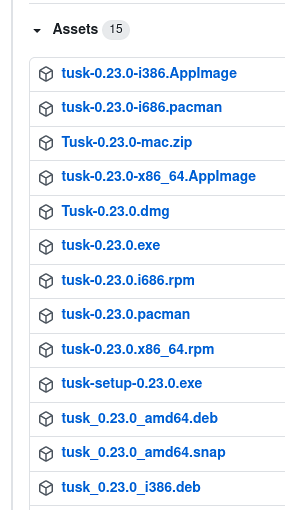
2) NixNoten asentaminen
Toinen suuri Linuxissa saatavilla oleva epävirallinen asiakas on NixNote, joka voidaan asentaa Ubuntuun suorittamalla seuraavat komennot:
$ sudo apt -päivitys$ sudo apt install nixnote2
Voit myös ladata sen käyttämällä sourceforge-ohjelmaa.nettisivusto, jolla on kopio useista NixNote-muodoista.
Evernoten käyttö Tuskin kanssa
Tässä opetusohjelmassa käytämme Tuskia Evernoten käyttämiseen. Tuskin asentamisen jälkeen löydät sen asennettujen sovellusten luettelosta.
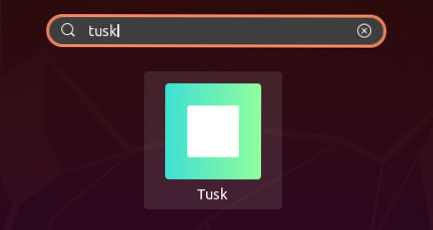
Tuskin avaamisen jälkeen ensimmäinen näky, johon sinut tervehditään, on Kirjaudu sisään -näyttö. Jos sinulla on jo tili, kirjoita sähköpostiosoitteesi ja salasanasi jatkaaksesi. Muuten napsauta Luo tili -kohtaa avataksesi kirjautumisnäytön.
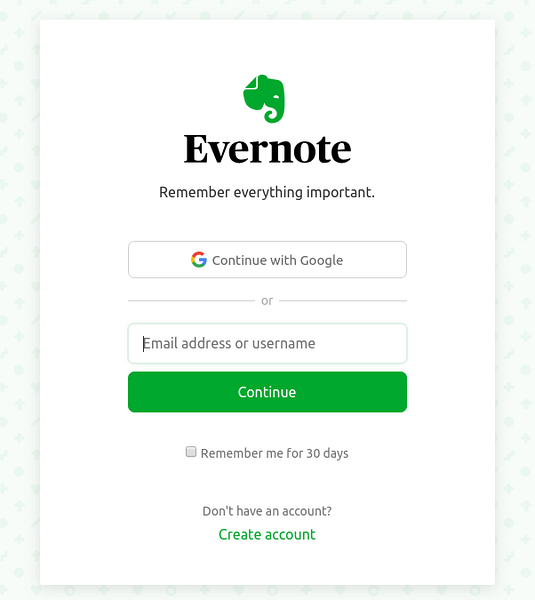
Sisäänkirjautumisen jälkeen avautuu Aloita-ikkuna, jossa on joukko kysymyksiä sinulle. Valitse haluamasi vaihtoehdot ja jatka napsauttamalla Seuraava.
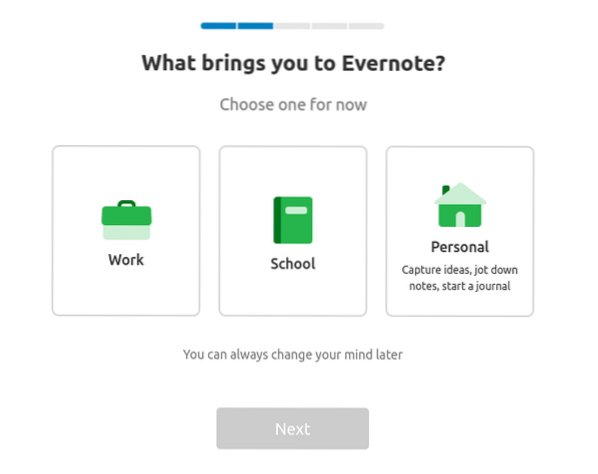
Kun olet valmis vastaamaan kaikkiin kysymyksiin, yksinkertainen, kaunis käyttöliittymä ilmestyy silmiesi eteen.
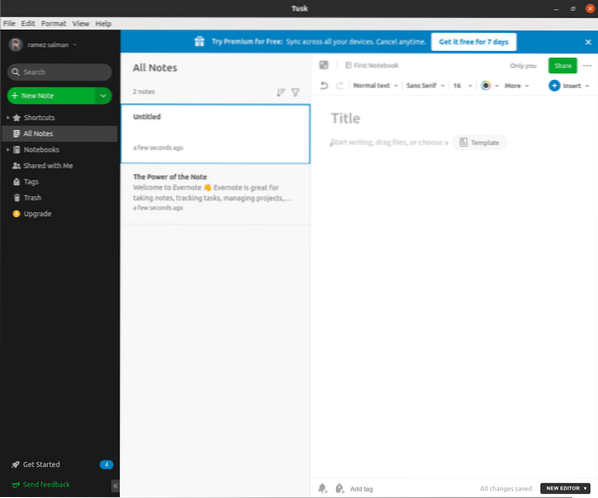
Tusk tarjoaa sinulle useita muistiinpanotyyppejä, joista jokaisella on jonkinlainen malli mukana.
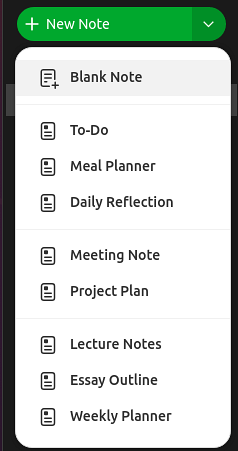
Esimerkiksi, kun napsautat kokoushuomautusta, se tarjoaa sinulle taulukon, joka sisältää tietoja osallistujista ja kokouksen tavoitteesta, muutaman luetelmakohdan esityslistasta keskustelemiseen ja muistiinpanojen lisäämiseen jne.
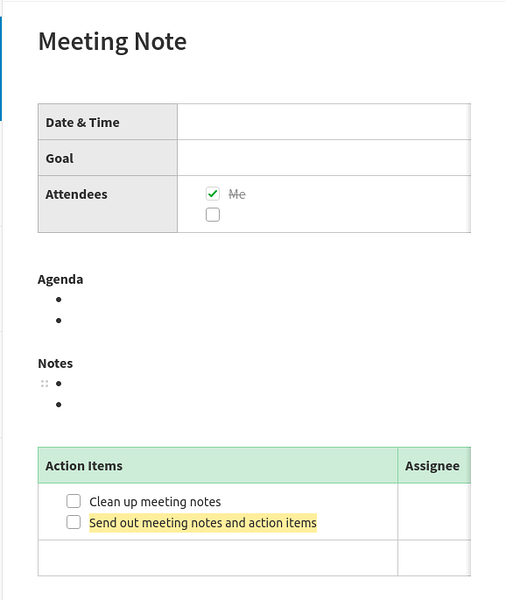
Tuskissa voit luoda useita muistikirjoja, joista jokaisella voi olla muistiinpanoluettelo. Tarkista muistikirjat napsauttamalla näytön vasemmassa reunassa olevaa Muistikirjat-osiota ja muistikirjaluettelo avautuu. Voit lisätä uusia muistikirjoja napsauttamalla Uusi muistikirja -painiketta.
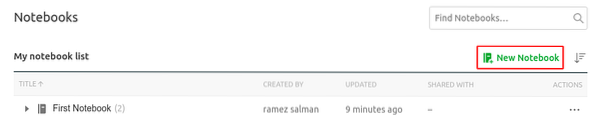
Kun olet luonut uuden muistikirjan, avaa se napsauttamalla sitä ja voit lisätä muistiinpanojasi siihen. Voit myös liikkua muistiinpanojen välillä kannettavasta tietokoneesta napsauttamalla kolmea pistettä ja valitsemalla siirtovaihtoehdon.
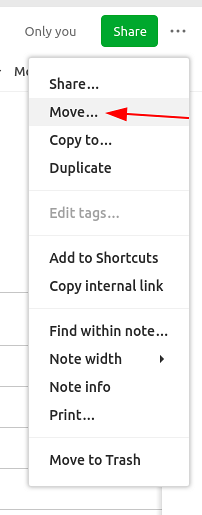
Muistiinpanojen kirjoittamisen osalta Tusk tarjoaa sinulle useita tyylivaihtoehtoja, joita voit käyttää muistiinpanojen mukauttamiseen ja muokkaamiseen. Sen avulla voit myös lisätä muita elementtejä kuin sanoja, kuten taulukoita, valokuvia, koodinpätkiä jne.
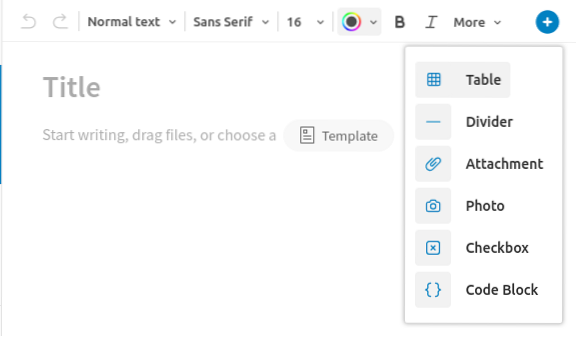
Siinä on myös erillinen malligalleria, josta voit valita malleja muistiinpanojen kirjoittamista varten. Pro-käyttäjille voit myös luoda malleja.
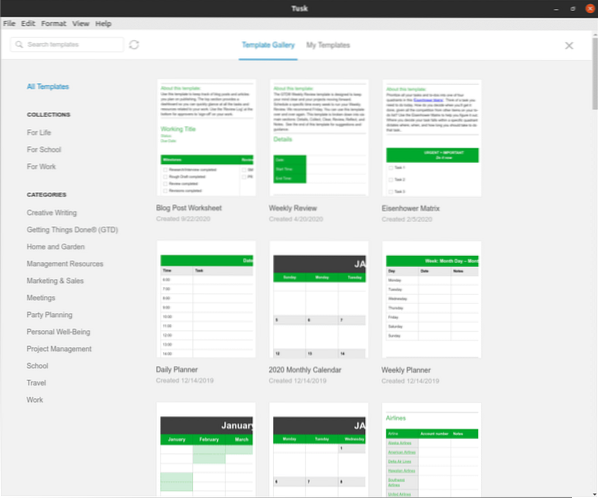
Voit myös lisätä muistutuksia muistiinpanoihin, jotka voivat auttaa muistiinpanojen etsimisessä myöhemmin.
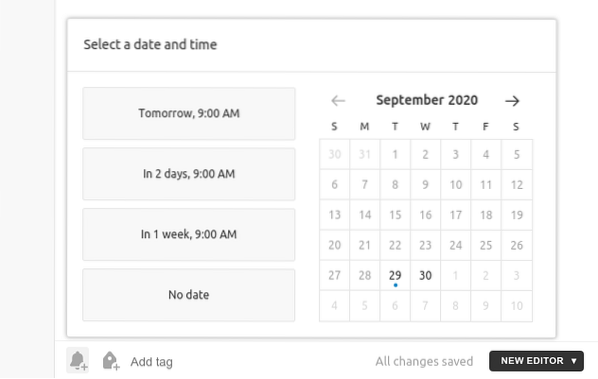
Tusk tarjoaa myös 3 erityyppistä teemaa, joita voit muuttaa joko käyttämällä niiden pikanäppäimiä tai avaamalla ne Näytä-osion kautta.
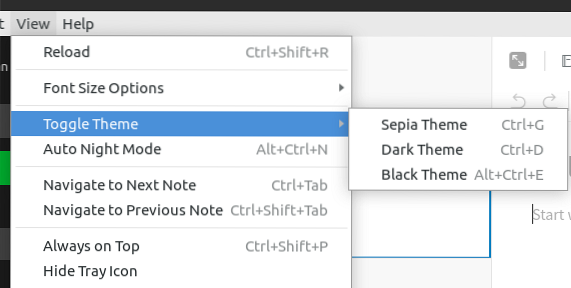
Kaiken kaikkiaan, kuten näette, Tusk on yksi asiakkaan helvetti Evernoten käytöstä.
Miksi käyttää Evernotea?
Evernote on yksi parhaista muistiinpanosovelluksista, joka sisältää useita ominaisuuksia ja toimintoja, jotka auttavat suuresti muistiinpanojen tekemisessä ja tietojen järjestämisessä. Käyttäjille, joiden on säännöllisesti kirjoitettava asioita tai tarvittava muistio tavaroiden tallentamiseksi, Evernote on varmasti paras vaihtoehto tehdä se.
 Phenquestions
Phenquestions

