Tässä artikkelissa opit käyttämään useita profiileja Google Chromessa samanaikaisesti. Tämä artikkeli kattaa seuraavat:
- Profiilin luominen Google-tilille
- Profiilien vaihtaminen
- Profiilin nimen tai valokuvan vaihtaminen
- Profiilin poistaminen
Tässä artikkelissa kuvattu menettely testattiin Google Chromen uusimmalla versiolla 85.0.4183.83.
Profiilin luominen Google-tilille
Jos haluat käyttää useita tilejä Google Chromessa samanaikaisesti, jokaiselle tilille on luotava erilliset profiilit. Toimi seuraavasti:
1. Napsauta yläreunan työkalupalkin profiilikuvaketta ja napsauta sitten Lisätä vaihtoehto.
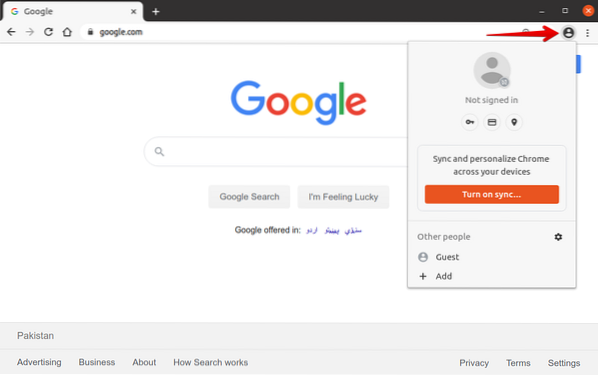
2. Seuraava ikkuna tulee näkyviin. Kirjoita profiilillesi nimi ja valitse kuva käytettävissä olevien kuvien luettelosta. Napsauta sitten Lisätä -painiketta profiilin luomiseksi.
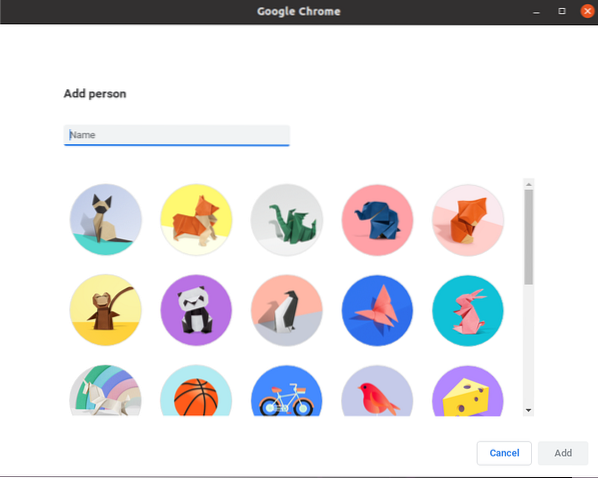
3. Sinulle annetaan mahdollisuus kirjautua Google-tiliisi. Klikkaa Jo Chrome-käyttäjä? Kirjaudu sisään linkki Aloittaa -painiketta.
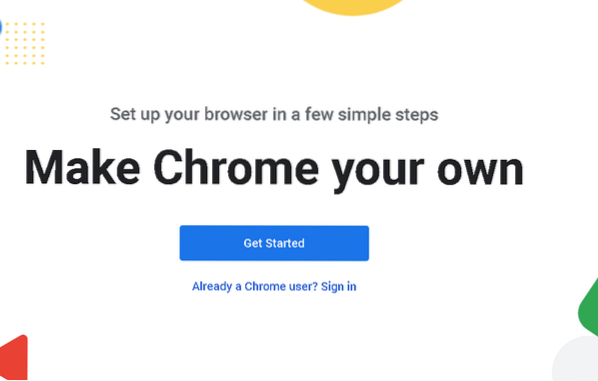
4. Anna Google-tilisi sähköpostitunnus ja napsauta Seuraava -painiketta. Anna sitten salasanasi ja napsauta Seuraava -painiketta, jonka jälkeen sinut kirjataan tilillesi.
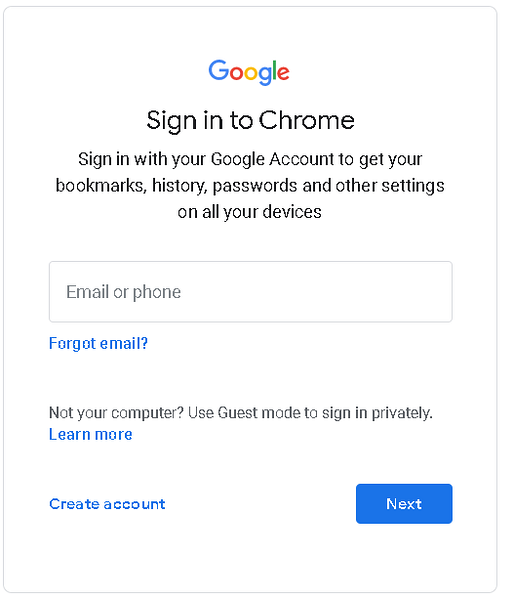
5. Seuraava valintaikkuna tulee näkyviin ja kysyy, haluatko ottaa synkronoinnin käyttöön. Synkronoinnin ottaminen käyttöön antaa sinun käyttää kaikkia selaintietojasi, mukaan lukien selaushistoria, kirjanmerkit, salasanat ja muut tiedot kaikilla laitteillasi. Jos haluat ottaa synkronoinnin käyttöön, napsauta Kyllä, olen sisällä painike; muuten napsauta Peruuttaa -painiketta.
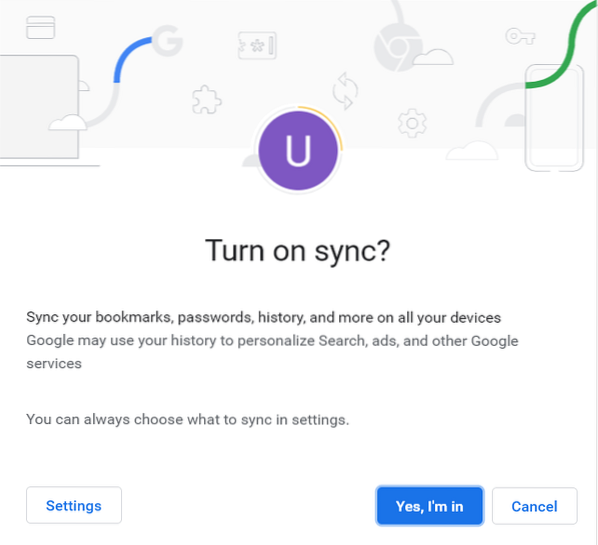
Profiili on nyt lisätty onnistuneesti. Samalla menetelmällä voit lisätä useita profiileja eri tileille.
Profiilien vaihtaminen
Kun olet lisännyt tiliesi profiilit, siirry yläpalkin oikealla puolella olevaan profiilipainikkeeseen. Täällä näet kaikki lisätyt profiilit. Nyt kun sinun on vaihdettava toiselle tilille, sinun ei enää tarvitse kirjautua ulos edelliseltä tililtä ja kirjautua sitten toiselle tilille.
Seuraa sen sijaan seuraavia ohjeita vaihtaaksesi nopeasti toiseen selaimen profiiliin:
1. Siirry profiilipainikkeeseen ja valitse haluamasi profiili.

2. Valittu profiili avautuu toisessa ikkunassa ja profiilikuva muutetaan Google-tilisi kuvaksi.
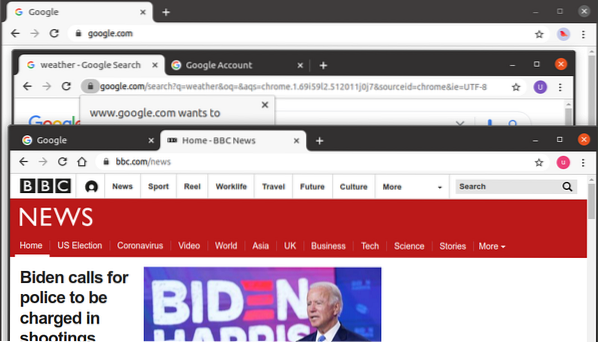
Tämän menetelmän avulla voit avata useita profiileja kerralla ja työskennellä samanaikaisesti useilla tileillä Google Chrome -selaimessa.
Profiilin nimen tai valokuvan vaihtaminen
Voit myös muuttaa minkä tahansa profiilin nimen tai valokuvan milloin tahansa. Toimi seuraavasti:
1. Kopioi ja liitä seuraava linkki Chrome-selaimen osoiteriville:
kromi: // asetukset / ihmiset
2. Napsauta sitten Kromin nimi ja kuva vaihtoehto.
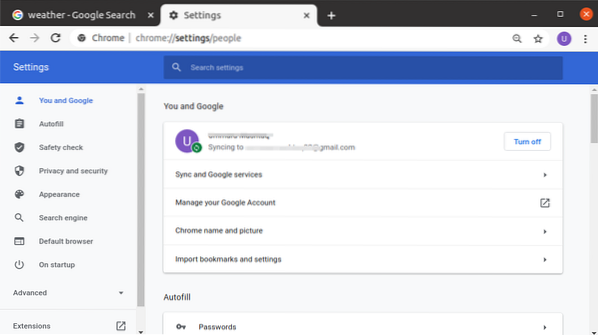
3. Vaihda profiilisi nimi ja valokuva mieltymystesi mukaan ja sulje sitten välilehti, sillä muutokset tallennetaan automaattisesti.
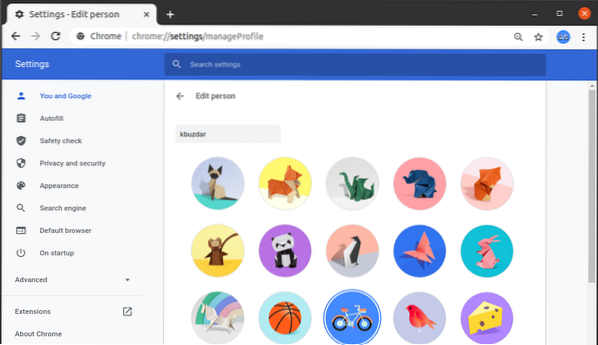
Profiilin poistaminen
Voit poistaa profiilin seuraavasti:
1. Avaa verkkosivusto www.Google.fi ja napsauta profiilikuvaketta oikeassa yläkulmassa, kuten alla olevassa kuvakaappauksessa näkyy. Napsauta näkyviin tulevasta valikosta Kirjaudu ulos -painiketta.
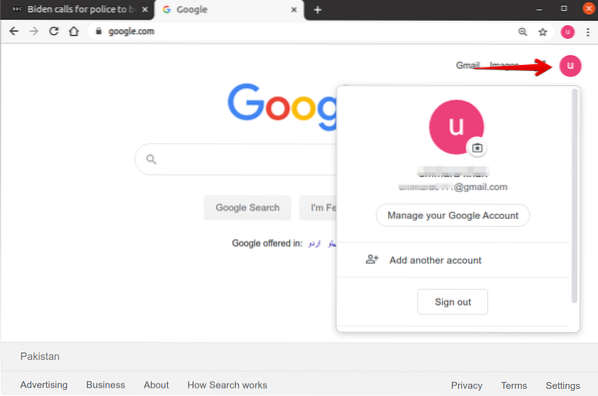
2. Avaa seuraava linkki ja napsauta Siirry Google-tilille.
https: // myaccount.Google.fi /
3. Kun seuraava sivu tulee näkyviin, napsauta Poista tili.
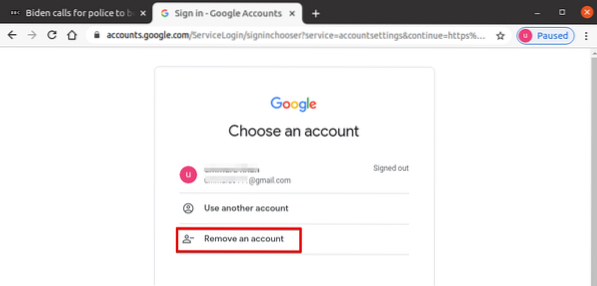
4. Napsauta sitten miinusmerkkiä (-) poistettavan tilin vieressä ja napsauta Tehty.
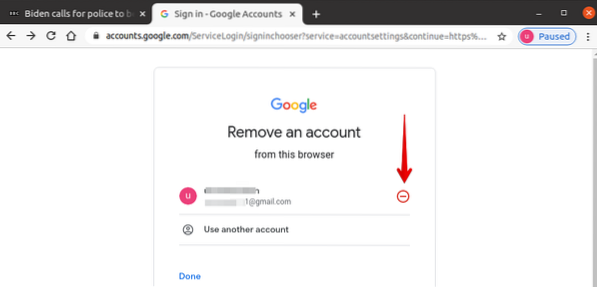
5. Jos olet varma tilin poistamisesta, napsauta Kyllä, poista.

Nyt tili poistetaan selaimesta.
Poista seuraavaksi profiili Chrome-selaimestasi. Toimi seuraavasti:
1. Siirry profiilipainikkeeseen ja napsauta sitten näkyviin tulevasta valikosta Hammaspyörä (Asetukset) -kuvaketta.
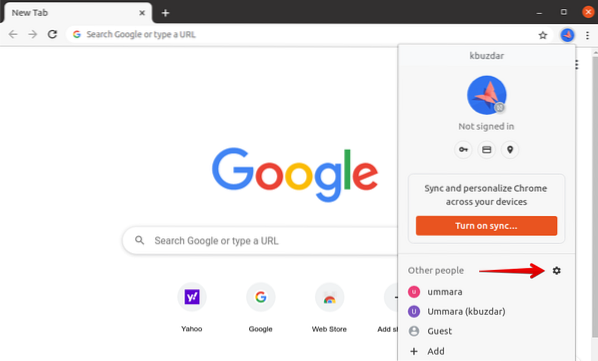
2. Näkyviin tulee ikkuna, jossa on kaikki käytettävissä olevat profiilit. Kun viet kursorin poistettavan profiilin päälle, kolme pystysuoraa pistettä -kuvake ilmestyy valitun profiilin oikeaan yläkulmaan. Napsauta tätä kuvaketta ja napsauta sitten näkyviin tulevasta valikosta Poista tämä henkilö.
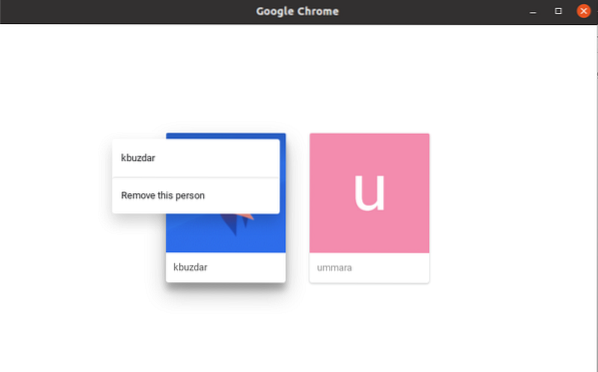
3. Sinulle ilmoitetaan, että profiilisi selaustiedot poistetaan myös tämän toimenpiteen suorittamisen yhteydessä. Klikkaus Poista tämä henkilö poistaa profiilin kokonaan Chromesta.

Johtopäätös
Siinä kaikki siinä on! Tässä artikkelissa opit käyttämään useita profiileja Google Chromessa samanaikaisesti. Nyt voit työskennellä helposti henkilökohtaisilla ja yritystileilläsi kirjautumatta ulos yhdeltä tililtä ja kirjautumalla sitten toiselle tilille.
 Phenquestions
Phenquestions


