Mikä on Wireshark?
Wireshark on avoimen lähdekoodin ja ilmainen pakettianalysaattori. Se on laajalti käytetty pakettien sieppaustyökalu muun muassa.
Kuinka ladata Wireshark ja asentaa eri käyttöjärjestelmille?
Wireshark voidaan ladata vapaasti virallisilta verkkosivuilta.
Tässä on linkki Lataa Wireshark. Windows-käyttöjärjestelmässä MAC-asennusohjelma ladataan ja myöhemmin se voidaan asentaa. Linuxissa Wireshark voidaan asentaa myös komennolla. Tässä on Ubuntun komento:
apt-get install WiresharkMuita kuin näitä kolmea käyttöjärjestelmää on myös muita Wireshark-asennusohjelmia, jotka löytyvät virallisilta verkkosivuilta.
Tässä on lataussivun kuvakaappaus
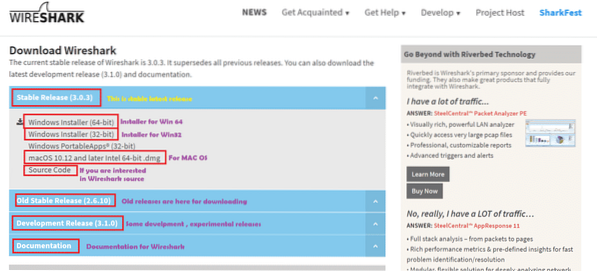
Tämän artikkelin tarkoitus?
Tässä artikkelissa ymmärretään, kuinka Wiresharkia käytetään peruskäyttöön. Tässä olemme käyttäneet Windows 10: tä ja Wireshark-versio on 3.0.1. Joten jos käytät eri Wireshark-versiota, jotkut vaihtoehdot voivat olla eri paikoissa.
Vaiheet työskennellä Wiresharkin kanssa:
Kun Wireshark on asennettu, meidän on avattava Wireshark-sovellus. Tässä on kuvakaappaus yhdellest Wireshark-ikkuna selityksineen:
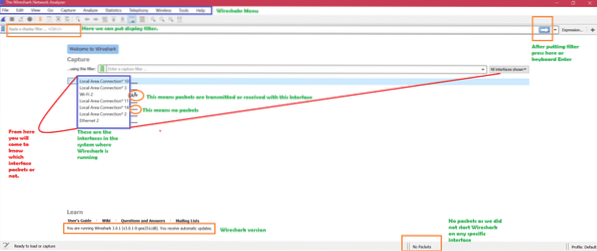
Nyt miten saada mitä ovat käyttöliittymät?
Windows -> avaa komentorivi -> aja komento “ipconfig”
Tässä on kuvakaappaus ipconfig-komennolle
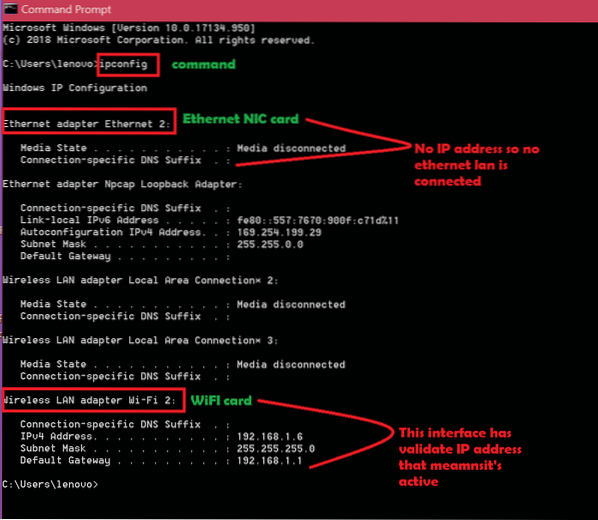
Joten logiikka on ensin tarkistaa ipconfig aktiivisten rajapintojen ja avaa sitten Wireshark kaapata aktiivisia rajapintoja. Seuraa yllä olevaa kuvakaappausta tietääksesi mikä käyttöliittymä on aktiivinen. Nyt kun tiedämme, että Wi-Fi-liitäntä on aktiivinen, siepataan tälle käyttöliittymälle. Kaksoisnapsauta sitä käyttöliittymää kaapataksesi paketteja. Tässä on kuvakaappaus: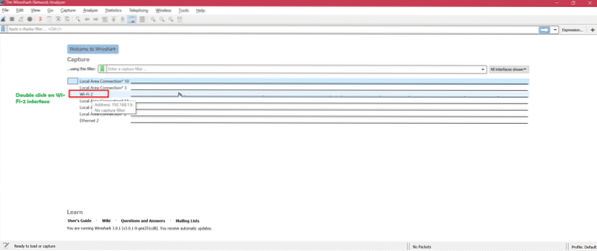
Tässä on kuvakaappaus live-sieppausta varten
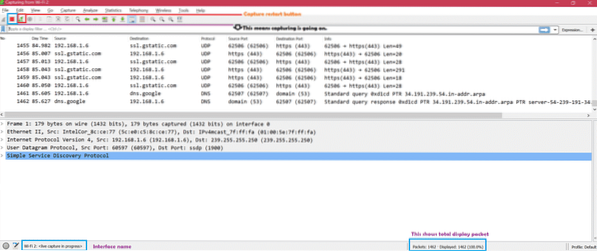
Nyt Wireshark-ikkunoista on kolme pääosaa. Tässä on kuvakaappaus [1, 2, 3]:
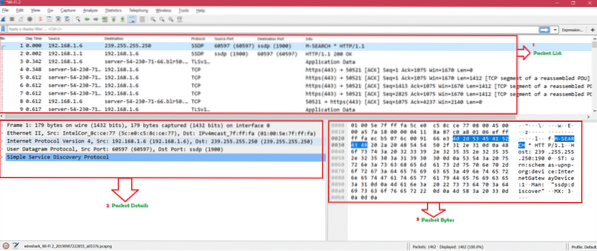
Tässä on kuvakaappaus, joka näyttää napsautetun paketin yleiskatsauksen: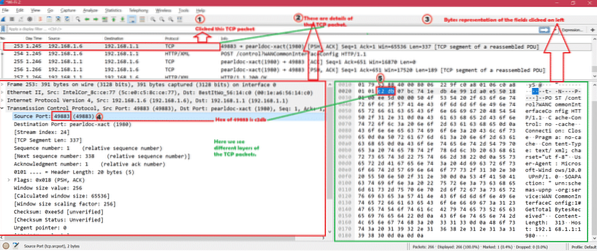
Värityssääntö: Tässä on kuvakaappaus oletusvärityssäännöstä erityyppisille paketeille: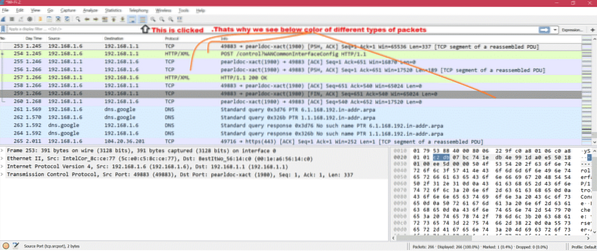
Tässä on kuvakaappaus, jos poistat värityssäännön käytöstä: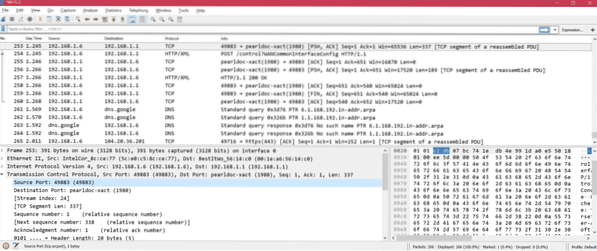
Nyt voimme mukauttaa värityssääntöä Näytä -> Värityssäännöt. Tässä on kuvakaappaus:
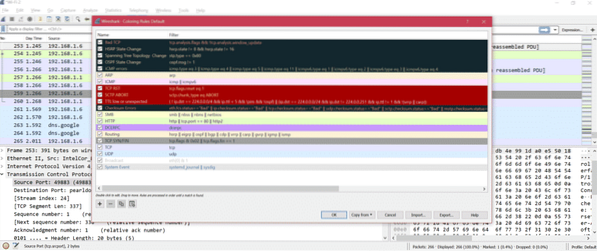
Joten nyt voit muokata värityssääntöä tarpeidesi mukaan.
Wireshark-sarake: Tässä on kuvakaappaus Wiresharkin oletussarakkeista: 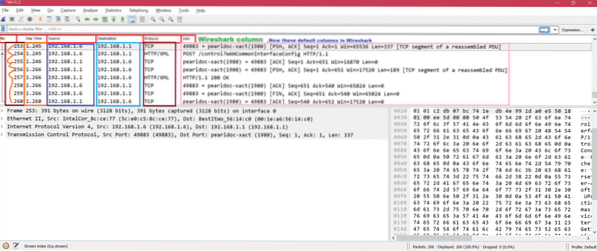
Nyt, jos haluamme lisätä portin numeron sarakkeeksi, meidän on noudatettava alla olevia kuvakaappauksessa mainittuja vaiheita
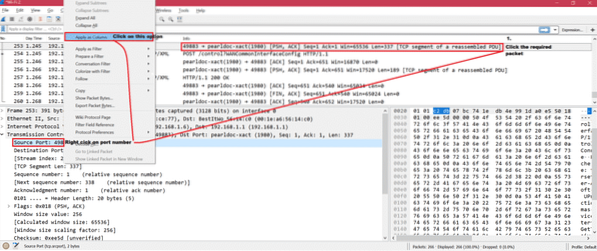
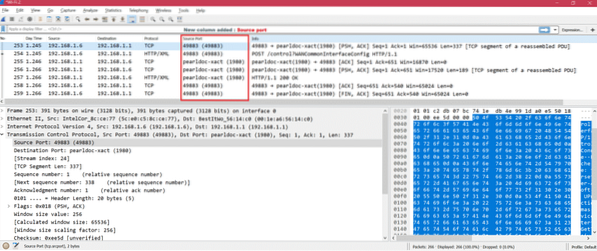
Asetuksia, joita voimme muokata, on monia Muokkaa-> Asetukset. Tässä on kuvakaappaus: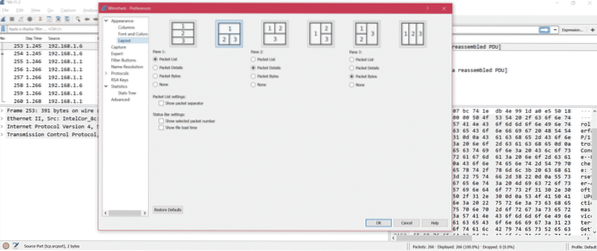
Tässä on kuvakaappaus, joka näyttää tärkeät ja hyödylliset asetukset asetuksista:
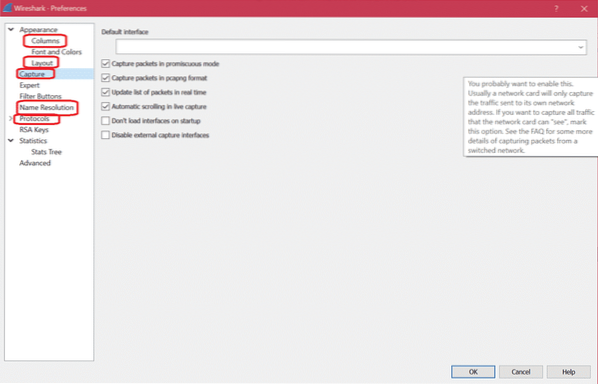
Tässä on joitain Wiresharkin näyttösuodattimia. Analysoi -> Näytön suodattimet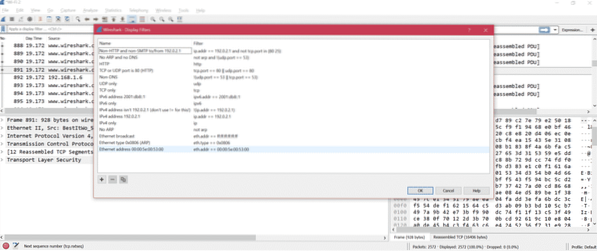
Noudata alla olevaa vaihtoehtoa, jos haluat muuttaa sieppausliittymää:
Sieppaa -> Asetukset
Tässä on kuvakaappaus kaappauskäyttöliittymän muuttamiseksi:
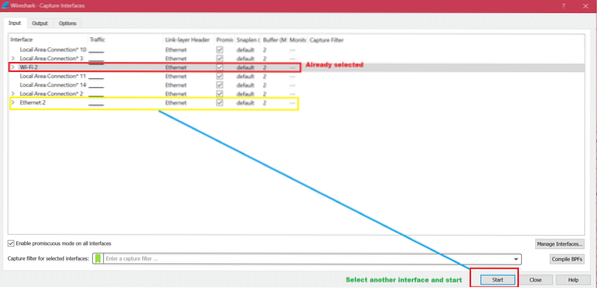
Kun sieppaus on valmis, on suositeltavaa tallentaa sieppaus tulevaa analyysia varten. Tässä on kuvakaappaus sieppauksen tallentamiseksi: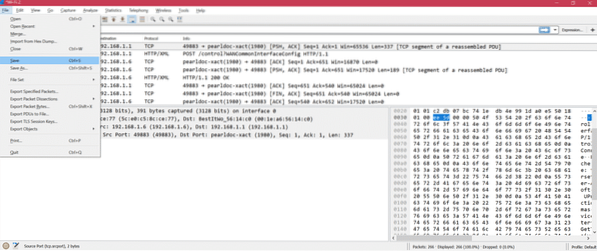
Jos yrität kaapata käyttöliittymässä, jossa ei ole paketteja, näet alla olevan virhesanoman, kun olet lopettanut sieppauksen.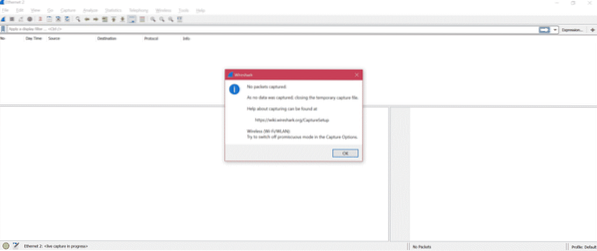
Ja sitten sinut ohjataan pääsivulle oikean käyttöliittymän valitsemiseksi.
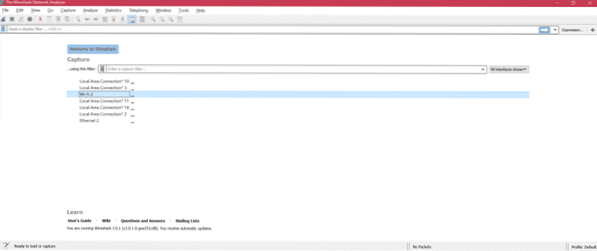
Sieppauksen analysointia varten on päällä tilastot Tässä on kuvakaappaus tärkeän alivalikon näyttämiseksi.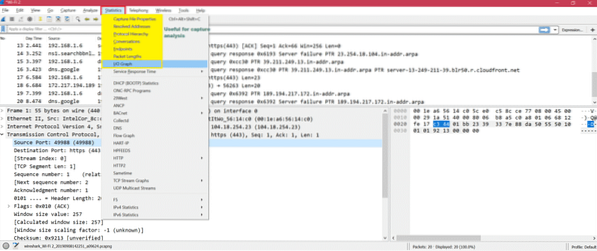
Esimerkki: Tässä on I / O-kaavio, jolla ymmärretään pakettivaihto graafin avulla: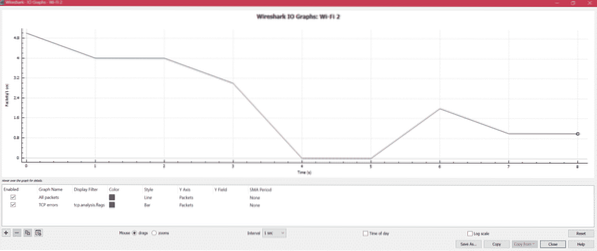
Tässä on vaihe HTTP-tietojen, kuten kuvan, txt jne., Poimimiseksi sieppauksesta: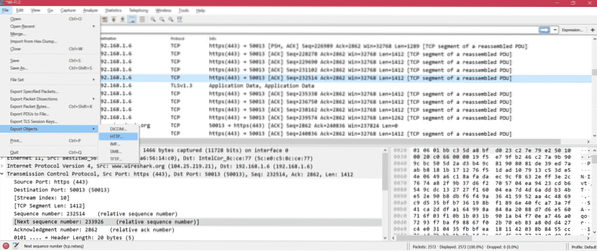
Saat pääsyn näytteenottoon analyysiasi varten täältä: SampleCaptures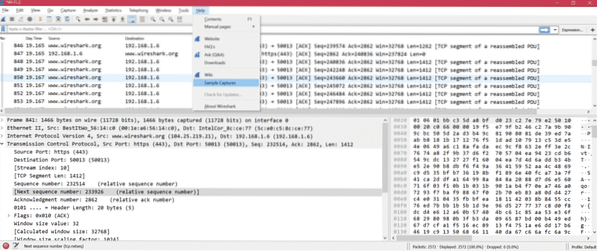
- Jos haluat tietää, miten suodattaa IP: n mukaan, tarkista täältä: Suodata IP: n mukaan
- Tietää kuinka suodattaa portin mukaan
- Tietää OSI-tason ymmärtäminen Wiresharkin kautta: OSI-verkko
- TCP: n tunteminen Wiresharkin kautta: TCP Protocol
- HTTP: n tunteminen Wiresharkin kautta: HTTP-analyysi
- UDP: n tunteminen Wiresharkin kautta: UDP Wireshark Analysis
- ARP: n tunteminen Wireshark ARP -pakettianalyysin avulla
- ICMP: n tunteminen Wiresharkin kautta: ICP Packet Analysis
Yhteenveto:
Sieppauksen virheenkorjaukseen Wiresharkin kautta on monia vaihtoehtoja ja tapoja. Olemme juuri keskustelleet Wiresharkin yleisimmistä ja yleisimmin käytetyistä vaihtoehdoista. Yksi Wiresharkin etu on, että se on avoin lähdekoodi, joten saat ratkaisun jokaiseen Internetin ongelmaan.
 Phenquestions
Phenquestions

