Tässä artikkelissa opitaan, miten ristiriitaiset kirjastot poistetaan ja asennetaan Open Office 4.1.7 Ubuntu 20: ssa.04 LTS komentoriviympäristön kautta. Aloitetaan!
OpenOfficen asennusvaiheet Ubuntu 20: ssa.04 LTS
Asenna OpenOffice Ubuntu 20: een.04, sinun on noudatettava seuraavia vaiheita:
Vaihe 1: Poista LibreOffice tai vanha asennettu Office-versio
Ennen kuin aloitat OpenOffice 4: n asennuksen järjestelmään, sinun on ensin poistettava LibreOffice ja sen kirjastot, koska LibreOffice ja OpenOffice eivät voi toimia samassa järjestelmässä; molemmilla ohjelmistoilla on samat kirjastot, jotka ovat ristiriidassa asennuksen aikana. Siksi poista LibreOffice kokonaan järjestelmästä. Käytä seuraavaa komentoa, jolla LibreOffice poistetaan kokonaan:
$ sudo apt poista libreoffice-base-core libreoffice-impress libreoffice-calclibreoffice-math libreoffice-common libreoffice-ogltrans libreoffice-core
libreoffice-pdfimport libreoffice-piirtää libreoffice-style-breeze libreoffice-gnome
libreoffice-style-colibre libreoffice-gtk3 libreoffice-style-elementary
libreoffice-help-common libreoffice-style-tango libreoffice-help-en-us libreoffice-writer
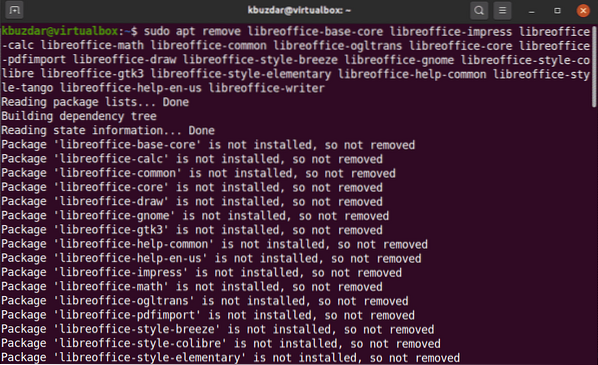
Suorita sitten alla mainittu komento:
$ sudo apt autoremove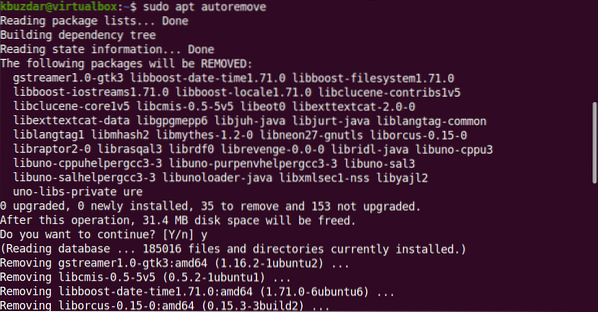
Yllä oleva komento poistaa kaikki LibreOffice-kirjastot järjestelmästäsi. Nyt järjestelmäsi on valmis OpenOffice-asennusta varten.
Vaihe 2: Lataa OpenOffice
Tämä paketti ei ole käytettävissä Ubuntu-ohjelmistovarastossa. Siksi OpenOffice asennetaan Ubuntu 20: een.04, sinun on ladattava tämä paketti viralliselta OpenOffice-verkkosivustolta. Tämä paketti ei ole käytettävissä Ubuntu-ohjelmistovarastossa. Siksi OpenOffice asennetaan Ubuntu 20: een.04, sinun on ladattava tämä paketti viralliselta OpenOffice-verkkosivustolta.
Lataa uusin OpenOffice-versio heidän virallisilta verkkosivustoiltaan mainitusta linkistä https: // www.avoin toimisto.org / download / index.html. Tämän artikkelin kirjoittamisen aikaan OpenOffice 4.1.7 on saatavana uusimpana versiona. Siksi valitse avattavasta valintaikkunasta 'Linux 64-bit (x86-64) (DEB)', valitse haluamasi kieli ja OpenOffice-versio ja napsauta sitten 'Lataa koko asennus' -vaihtoehtoa.
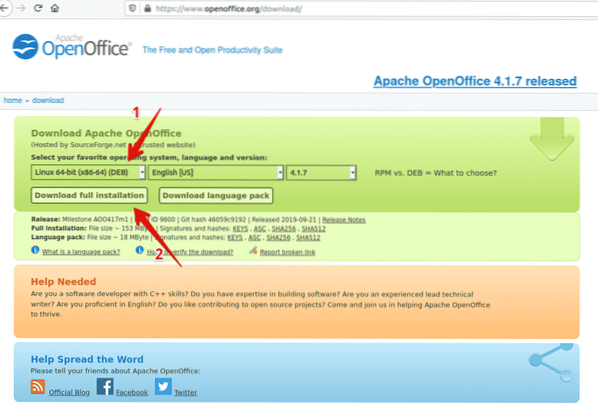
Valintaikkuna tulee näkyviin työpöydällesi. Täällä valitset Tallenna tiedosto ja määrität sijainnin, johon haluat tallentaa, ja napsauta OK. Jonkin ajan kuluttua asennusohjelma Apache_OpenOffice_4.1.7_Linux_x86-64_install-deb_en-US.terva.gz alkaa ladata järjestelmääsi. Latausprosessin suorittaminen vie aikaa.
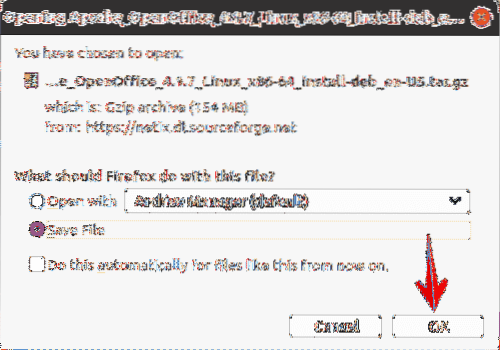
Kun lataus on valmis, siirryt Lataukset-hakemistoon ja luetteloit tiedostot seuraavalla komennolla:
$ cd Lataukset$ ls

Vaihe 3: Pura tar-tiedosto
Ladattu tiedosto on tervatiedosto, joten sinun on purettava se. Siksi pura ladattu tiedosto tar-komentorivi-apuohjelmalla seuraavasti:
$ tar -xvf Apache_OpenOffice_4.1.7_Linux_x86-64_install-deb_en-US.terva.gz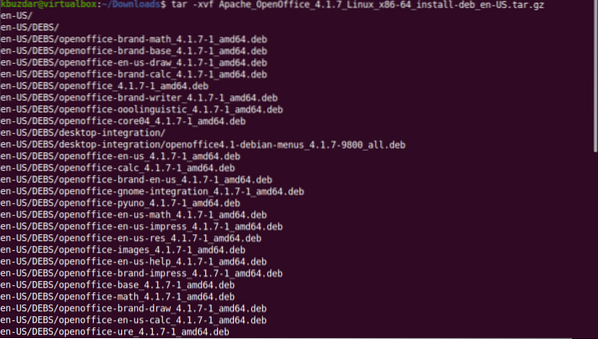
Yllä oleva komento purkaa ladatun tiedoston. Tämä luo hakemiston 'en-US' Latauksiin. Seuraavan komennon avulla siirryt nyt DEBS: ään.
$ cd en-GB / DEBS /Vaihe 4: Asenna deb-paketit
Sen jälkeen suoritat seuraavan komennon deb-pakettien asentamiseksi.
$ sudo dpkg -i *.deb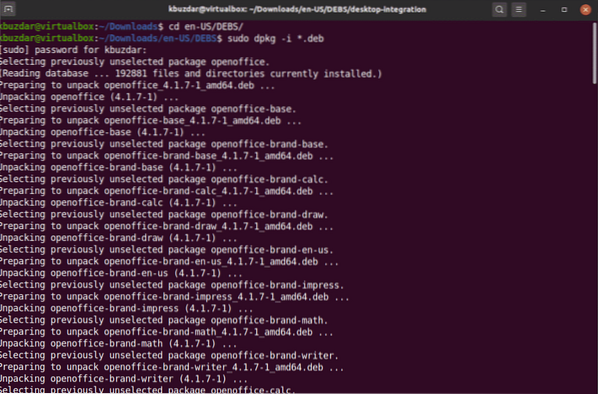
Nyt integroit kaikki työpöydän paketit seuraavalla komennolla:
$ cd työpöydän integrointi /Asenna deb-paketit seuraavalla komennolla:
$ sudo dpkg -i *.deb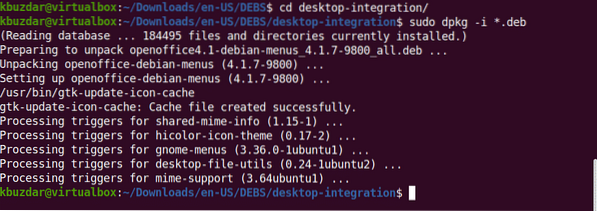
Vaihe 5: Käynnistä OpenOffice 4.1.7
OpenOffice 4.1.7 on asennettu järjestelmääsi nyt. Voit vahvistaa sen käynnistämällä OpenOffice 4: n järjestelmässäsi joko päätelaitteen avulla tai työpöydältä.
$ avoin toimisto 4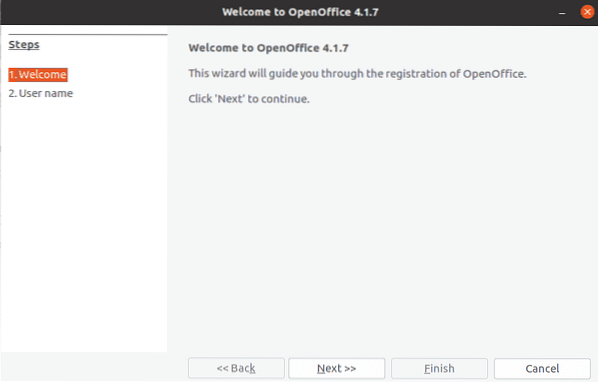
Kun käynnistät OpenOffice-sovelluksen ensimmäisen kerran, näet yllä olevan näyttöikkunan järjestelmässäsi. Napsauta Seuraava ja sitten Valmis.
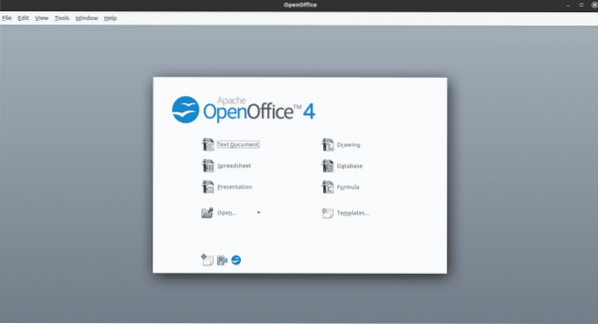
Käynnistä se työpöydältä napsauttamalla Toiminnot ja hakemalla 'Openoffice' sovelluksen hakupalkista. Näet seuraavat tulokset järjestelmässäsi:
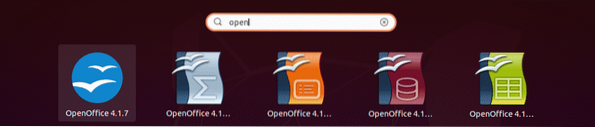
Apache OpenOffice -toiminnon käyttämiseksi joudut ehkä asentamaan Java Runtime Environment -sovelluksen järjestelmään Ubuntu 20.04, jos sitä ei ole vielä asennettu järjestelmään.
Siksi seuraavalla komennolla voit asentaa JDK-8 tai 11 järjestelmään apt-välimuistin päivittämisen jälkeen.
$ sudo apt -päivitys$ sudo sudo apt asenna openjdk-8-jre
Johtopäätös
Tässä artikkelissa olemme oppineet asentamaan uusimman version OpenOffice 4: stä.1.7 Ubuntu 20: ssa.04 komentorivillä. Lisäksi opimme myös poistamaan ristiriitaiset LibreOffice-kirjastot Ubuntu-järjestelmästäsi. Nyt voit käyttää järjestelmässäsi kaikkia OpenOffice-paketteja, jotka liittyvät piirtämiseen, kirjoittamiseen, laskemiseen, vaikutuksiin, matematiikkaan jne. Toivottavasti pidit tästä artikkelista.
 Phenquestions
Phenquestions


