Miksi käyttää XFCE: tä
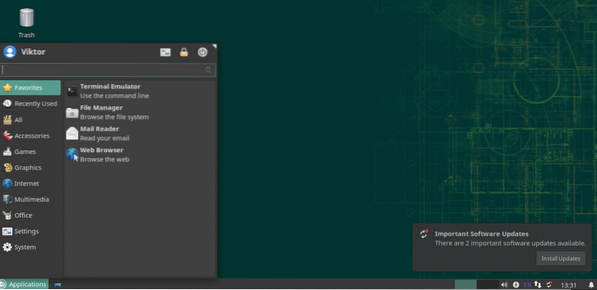
Sinun on otettava huomioon useita syitä. Kaikki eivät tietenkään koske kaikkia.
XFCE on kevyt
XFCE on suunniteltu käyttämään hyvin vähän muistinjälkeä ja suorittimen käyttöä. Verrattuna muihin moderneihin työpöytäympäristöihin, kuten KDE Plasma tai GNOME, se on melko selkeä. Siksi XFCE on myös parempi, jos käytät Linuxia matalalla kokoonpanolla varustetulla koneella.
Vaikka XFCE ei ole niin "kevyt" muihin LXDE: n kaltaisiin verrattuna, se on ehdottomasti sen arvoinen, koska sen "modernit" ominaisuudet.
XFCE-yksinkertaisuus
Kevyydestään huolimatta se tarjoaa kaikki toiminnot, joita voit odottaa modernilta työpöytäympäristöltä. Siellä ei ole sotkua tai monimutkaista rakennetta. Se on hyvin yksinkertainen mutta erittäin muokattavissa. Mukautus koostuu yksinkertaisista elementeistä, joissa on yksinkertaiset ominaisuudet, ja yhdessä ne voivat olla yhtä täynnä ominaisuuksia kuin mikä tahansa muu työpöytäympäristö.
XFCE toteuttaa klassisen "työpöydän" käsitteen erittäin hyvin yksinkertaistetusti.
XFCE-vakaus
XFCE-työpöytä voi olla vakauden kannalta mestari. XFCE seuraa 3 vuoden suurta julkaisusykliä tarvittavien päivitysten kanssa.
Kokemukseni mukaan XFCE ei koskaan kaatunut (ellet tehnyt jotain tyhmää). Koska se on yksinkertainen, se on todella "typerää" työpöytäympäristö! Vaikka asiat menisivät pieleen, voit palauttaa koko työpöydän nopeasti oletustilaan.
XFCE: n asentaminen
OpenSUSE: n tapauksessa työpöytäympäristöjen asentaminen on parasta YaST: n toimesta. Käynnistä YaST.
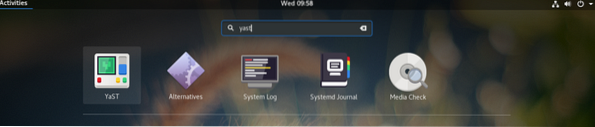
YaST suorittaa järjestelmätason muutoksia ja vain juuri sillä on siihen lupa. Syötä juuri salasana toiminnon vahvistamiseksi.
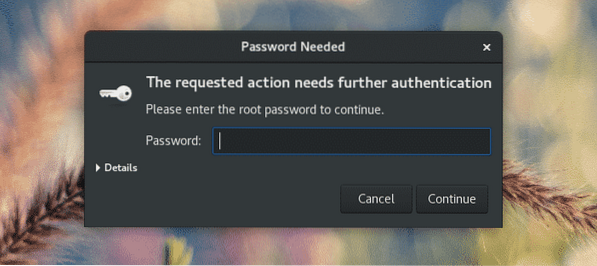
Valitse ”YaST Control Center” -pääikkunasta ”Ohjelmiston hallinta”.
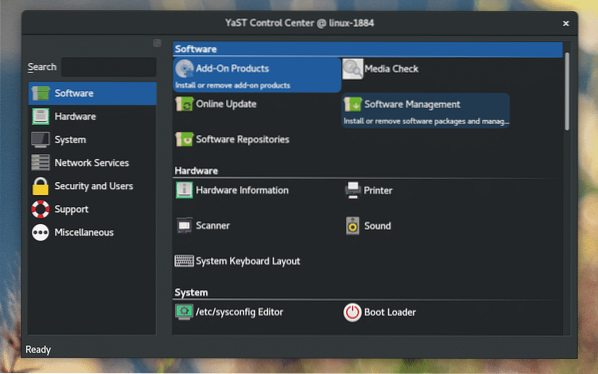
Napsauta ikkunan vasemmassa yläkulmassa olevaa avattavaa painiketta Näytä ja valitse Kuviot.
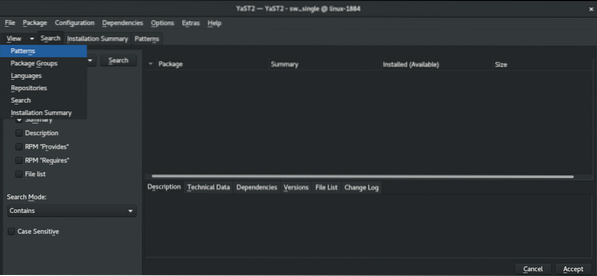
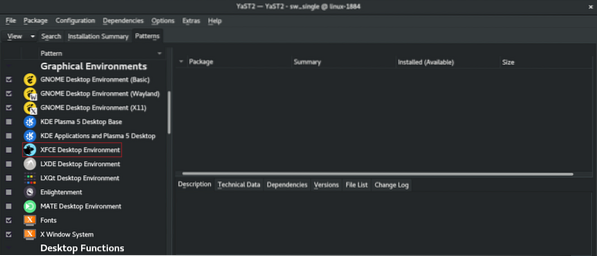
Vasemmassa paneelissa huomaat XFCE-työpöytäympäristön. Napsauta sitä hiiren kakkospainikkeella ja valitse "Asenna".
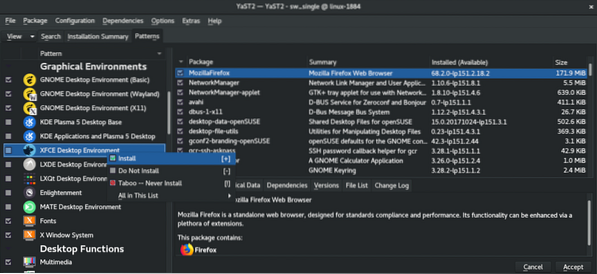
Napsauta oikeassa alakulmassa olevaa Hyväksy-painiketta.
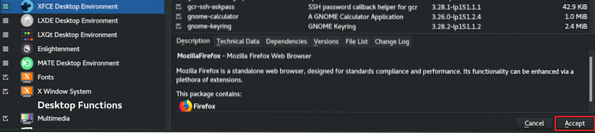
YaST tuo esiin pienen ikkunan muutoksista, joita on tapahtumassa. Suorita asennus napsauttamalla Jatka.
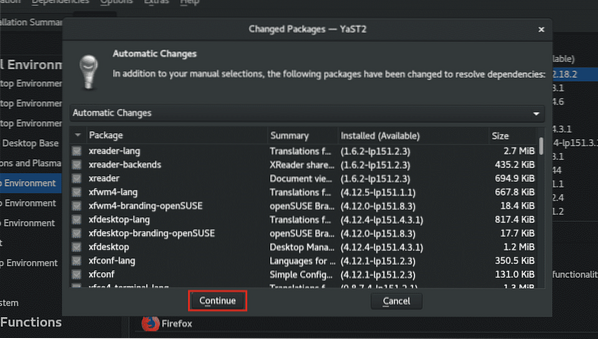
Odota, kunnes lataus ja asennus on valmis. Internet-yhteydestäsi riippuen se voi kestää jonkin aikaa.
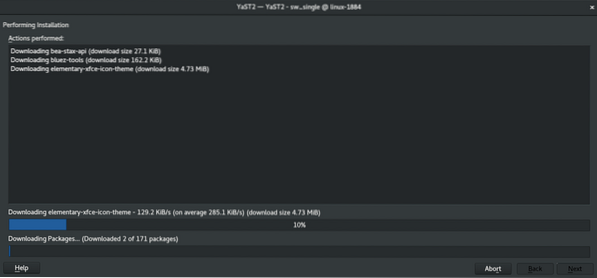
Valmistuttuaan avautuu lyhyt raportti. Napsauta "Valmis" suorittaaksesi istunnon loppuun.
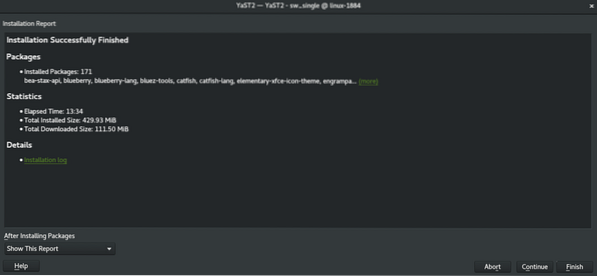
Huomaa: Jos haluat suorittaa vielä joitain tehtäviä YaST “Software Management” -ohjelmalla, napsauta “Continue”. Tämä jatkaa "YaST Software Management" -istuntoa.
Voit siirtyä XFCE-tilaan kirjautumalla ulos nykyisestä istunnosta. Järjestelmässäni on tällä hetkellä GNOME, joten minun on kirjauduttava ulos oikeasta yläkulmasta.
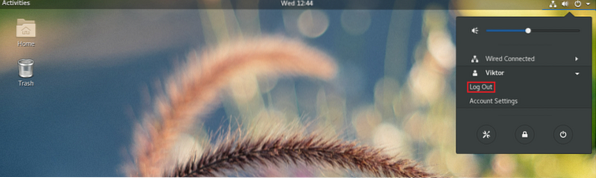
Napsauta kirjautumisnäytössä rataskuvaketta (GNOME). Jos käytät muuta työpöytäympäristöä, suosittelen tekemään oman tutkimuksen. Valitse sitten "Xfce Session".
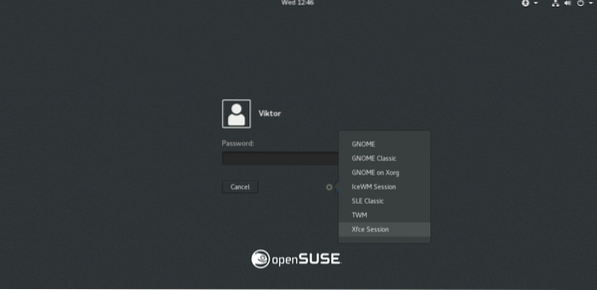
Voila! XFCE on nykyinen työpöytäympäristö!
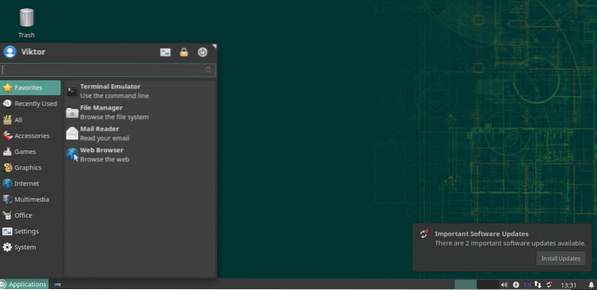
XFCE: n piristäminen
XFCE: n oletusarvoinen ulkonäkö ja tuntuma olivat enemmän kuin tarpeeksi vakuuttamaan minut pysymään siinä. Entä sinä? En ole vieläkään vakuuttunut? Ehkä meidän pitäisi piristää asioita hieman!
Tässä on muutama tapa tehdä XFCE: stä houkuttelevampi ja nautinnollisempi.
XFCE-tausta
Taustakuvan vaihtaminen voi parantaa dramaattisesti yleistä käyttökokemusta. Muuta taustakuvaa napsauttamalla hiiren kakkospainikkeella tyhjää kohtaa näytössä ja valitsemalla Työpöydän asetukset.
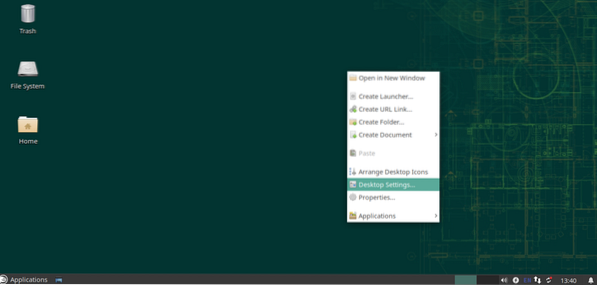
Vaihda nyt tausta suosikkikuvaksi. Kuten näemme täällä, XFCE ei oletusarvoisesti tarjoa paljon taustakuvia. Internet on iso paikka selvittää suosikkitaustakuvasi.
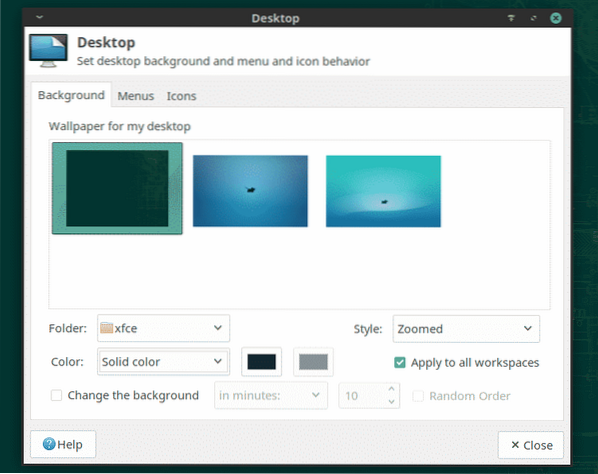
Jos haluat asettaa kuvan taustakuvaksi, avaa kohdekuvasi tiedostojen hallinta, selain, valitse hiiren kakkospainikkeella ja valitse Aseta taustakuvaksi.
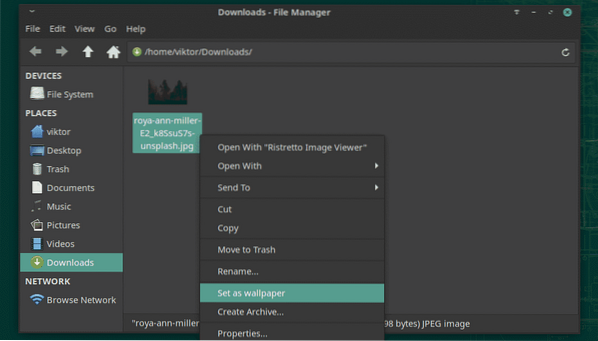

XFCE-teemat
XFCE tukee GTK-pohjaisia teemoja. Tämän ominaisuuden avulla voit antaa XFCE: lle upean tunnelman. Kokeillaan kuitenkin ensin XFCE-oletusteemoja.
Napsauta valikossa Kaikki asetukset -kuvaketta.
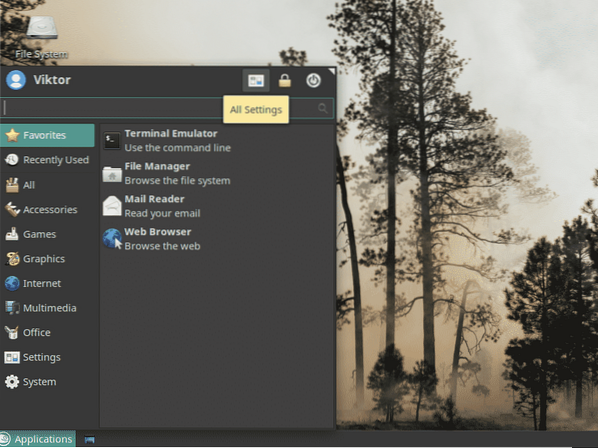
Napsauta ikkunasta ”Ulkonäkö”.
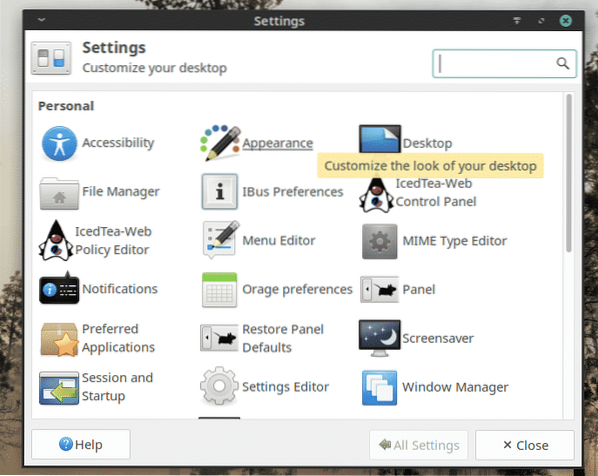
Kokeile erilaisia tyylejä, kuvakkeita, fontteja ja muita asetuksia.
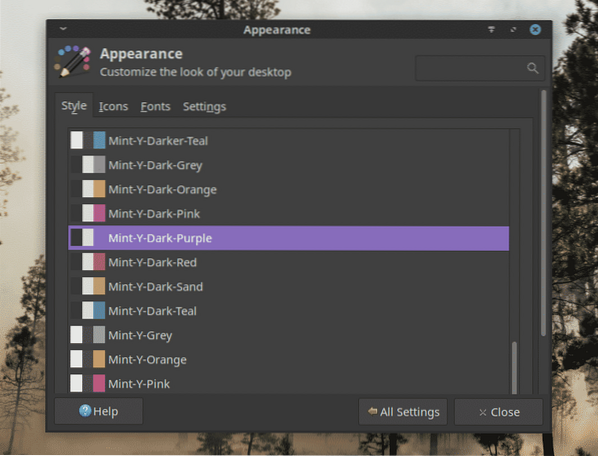
Lopulliset ajatukset
XFCE on nopea, kevyt ja tyylikäs työpöytä. Riippumatta ammattitaidostasi, XFCE toimii varmasti sinun eduksesi. Se vain "toimii". Siksi se vetoaa käyttäjiin.
Kokeile vain XFCE: tä. Jos et pidä siitä, voit helposti siirtyä takaisin suosikki työpöydällesi yhdellä napsautuksella.
Nauttia!
 Phenquestions
Phenquestions


