Windows 10 is considered the last operating system from Microsoft but believe me, the features will keep on changing based on feedback from both Insiders and the regular users of the operating system. There will not be any Windows 11 but the Windows 10 items - like the start menu - may change in future. This article talks about the Start Menu as it is present in Windows 10.
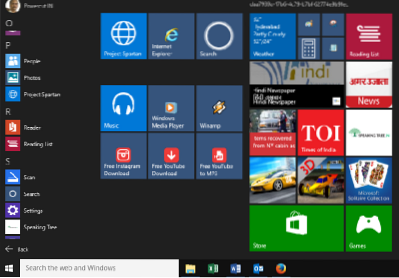
After much uproar when Start Menu & Button was removed in Windows 8, Microsoft brought back the Start button in Windows 8.1. It was an eyewash though. The Start Button was nothing but a hotspot that would let you toggle between desktop and metro screen. Of course, it had a WinX menu too, which has been carried forward to Windows 10 as well. I will come to it in a while but first let us take a look at how the Start Menu works in Windows 10.
Start Menu in Windows 10: How does it work?
The Start Menu in Windows 10 has been designed - keeping in mind - the touch users. That is why it includes Live Tiles. But there was no need to include huge icons in the menu even for touch. People can successfully tap on smaller items and get their work done.
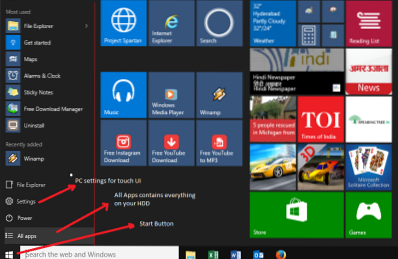
In other words, the Start menu is nothing like the one you saw in Windows XP and Windows 7. It does the work - and better too!
It is divided into two distinct parts: left and right (we'll call it that for ease of explaining). The left part is the main part that contains all the items on your computer. You have to click on All Apps to see the items. This is just like All programs in Windows 7 but goes a step ahead by including Control Panel, PC Settings and Administrative tools in the menu.
The left part is scrollable, so you can scroll through all the items on your hard disk plus the admin items. You can use the mouse wheel or use can simply scroll if on touch device. The items are organized by alphabets. The first part of Start Menu - left side is Most Used Programs followed by Recently Installed programs. The All Items option also shows “New” if you have installed any new programs.
The right part, (towards the right of red line I drew in the image above) is the place where you can pin items. And you can change location, shape and size of icons. There is nothing more you can do unless you get creative and think of something that you can share with us.
Customizing the Start Menu
When it comes to customizing the Start Menu, you do have many options. You can pin items to Start menu's right side and changing the size and location of the shortcuts, and more. The left part - All Items - can be customized by dragging and dropping to arrange them but the scope is limited to Alphabetical arrangement. You can pin to the right side by right clicking on the menu item and click Pin To Start. If on Touch device, tap and hold until the context menu appears. The items on the right side can resized to small, medium, large and wide as it was in Windows 8.1. For some items, only small and medium sizes are present. You can also turn off the Live tiles to save processor energy.
Actually, there are quite a few things you can change in Start. You have to go to the Settings in Start Menu and click on Personalization.
Read our detailed post on how to customize Start Menu in Windows 10.
Start Menu WinX Menu: You cannot customize it though
As I said, one of the features of Windows 8.1 has been carried forward to the Windows 10. And it is the WinX Menu of the Start Button. From this menu, you can quickly access Control Panel or its items, Turn off your computer, etc. You also find Run and Command Prompt among other useful shortcuts.
So, is the Start Menu good or the bad?
The initial impression was not so good, as I had to deal with huge icons. But as I worked on the operating system, I started liking it. I can have large icons in the right bar instead of going through the All Programs list. Also, the Frequently used Programs list and Recently used Items list helps me save on time, that I would have otherwise spent on locating the programs, apps or data files.
Thoughts?
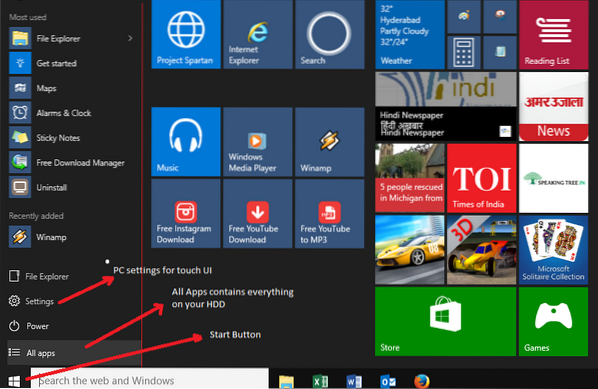
 Phenquestions
Phenquestions


