Jos sinun Tehtävän hallintar on tyhjä eikä näytä prosesseja Windows 10/8/7: ssä, tässä on muutamia asioita, joita voit tehdä korjataaksesi ongelman tyhjä Tehtävienhallinta ongelma. Tämä voi tapahtua järjestelmätiedostojen vioittumisen tai haittaohjelmien aiheuttamien infektioiden vuoksi.

Windows Task Manager on tyhjä
Tässä on muutama asia, jonka voit yrittää korjata tyhjä Tehtävienhallinta-ongelma:
- Käynnistä tietokone uudelleen ja katso
- Varmista, että näyttösarakkeet on valittu
- Tarkista tietokone haittaohjelmien varalta
- Suorita System File Checker
- Korjaa järjestelmän kuva DISM: llä
- Vianmääritys puhtaassa käynnistystilassa.
1] Käynnistä tietokone uudelleen
Tämä on yleisin ratkaisu, jota voit käyttää ongelman korjaamiseen. Joskus voit päästä eroon käynnistämällä järjestelmän uudelleen.
2] Varmista, että näyttösarakkeet on valittu
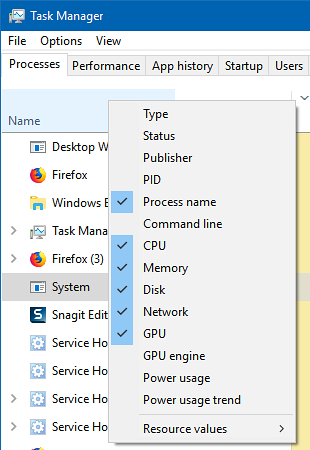
Varmista, että olet tarkistanut haluamasi sarakkeet, jotka haluat näyttää. Jos yhtään ei ole valittu, et ehkä näe mitään yksityiskohtia. Napsauta hiiren kakkospainikkeella Nimen lähellä olevaa tilaa ja valitse sarakkeet.
3] Tarkista tietokone haittaohjelmien varalta
Yksi syy miksi ihmiset saavat tämän ongelman johtuu haittaohjelmista. Jos tietokoneessasi on haittaohjelma, saatat kohdata tyhjiä Tehtävienhallinnan ongelmia. Skannaa tietokoneesi virustorjuntaohjelmalla. Voit käyttää myös toista mielipidettä haittaohjelmien skanneria.
Vaikka useimmilla meistä saattaa olla asennettuna virustentorjuntaohjelmisto Windows-tietokoneellemme, saattaa olla epäilyksiä, jos haluat ehkä toisen mielipiteen. Vaikka tietokoneesi voi aina käydä tunnettujen turvaohjelmistojen online-virustentorjuntaohjelmissa, jotkut haluavat, että erillinen on-demand-virustentorjuntaohjelma asennetaan paikallisesti. Silloin voit käyttää näitä on-demand virustentorjuntaohjelmia.
Suorita skannaus käynnistyshetkellä tai vikasietotilassa parhaan tuloksen saavuttamiseksi.
4] Suorita System File Checker
SFC: n suorittaminen korjaa vioittuneet tai vioittuneet Windows-tiedostot. Sinun on suoritettava tämä komento korotetusta CMD: stä.
5] Suorita DISM-työkalu
Kun suoritat DISM-työkalun, se korjaa Windows System Image ja Windows Component Store Windows 10: ssä. Sinulla on useita vaihtoehtoja, mukaan lukien / ScanHealth, / CheckHealth, ja / RestoreHealth. Korotetussa komentokehotteessa sinun on suoritettava seuraava komento:
DISM.exe / Online / Cleanup-image / Restorehealth
Kun suoritat tämän työkalun, loki luodaan osoitteessa C: \ Windows \ Lokit \ CBS \ CBS.Hirsi. Tämä prosessi kestää noin 15 minuuttia tai enemmän korruptiotasosta riippuen.
6] Vianmääritys puhtaassa käynnistystilassa
Puhdasta käynnistystä käytetään järjestelmän ongelmien diagnosointiin ja vianmääritykseen myöhemmin. Puhtaan käynnistyksen aikana käynnistämme järjestelmän mahdollisimman pienellä määrällä ohjaimia ja käynnistysohjelmia, jotka auttavat erottamaan syyn häiritsevillä ohjelmistoilla. Kun olet käynnistänyt puhtaan käynnistystilan, tarkista, jatkuuko ongelma.
- Jos näin ei ole, kolmannen osapuolen prosessi häiritsee sen asianmukaista toimintaa. Ota käyttöön yksi prosessi toisensa jälkeen ja katso, mikä prosessi saa ongelman näkyviin. Näin voit löytää rikoksentekijän.
- Jos ongelma ei häviä, sinun on ehkä käytettävä Palauta tämä tietokone -vaihtoehtoa.
Toivottavasti jokin täällä auttaa sinua.
Aiheeseen liittyvä luku: Järjestelmänvalvoja ei vastaa, avaa tai poista tehtävänhallintaa.

 Phenquestions
Phenquestions


