Edellytykset:
Koneellesi on asennettava ja määritettävä Linux-jakelu. Meidän tapauksessamme meillä on Ubuntu 20.04 Linux-jakelu. Toisaalta sinulla on oltava sudo-oikeudet käyttääksesi Linux-järjestelmää ja Vim-apuohjelmaa.
Vim-asennus:
Aluksi sinun on varmistettava, että sinulla on Vim-apuohjelma asennettuna Linux-jakeluun. Tätä varten tarkistamme sen ensin järjestelmässämme. Siksi sinun on avattava komentorivipääte Linux-työpöydän toimintopalkista. Suorita jälkeenpäin alla oleva Vim-komento saadaksesi tietoja Vimistä. Kuten kuvasta näkyy, Ubuntu 20: een ei ole asennettu Vim-apuohjelmaa.04. Se ehdottaa myös joitain käskyjä Vimin asentamiseksi järjestelmään. Käytä yhtä niistä Vim: n asentamiseen.
$ vim
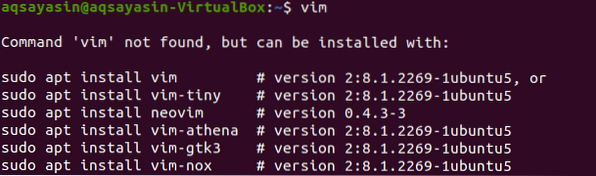
Nyt on meidän vuoromme asentaa Vim Linux-järjestelmäämme. Joten meidän on käytettävä sudo apt-komentoa. Kokeile alla olevaa komentoa asentaaksesi sen järjestelmään. Se tarvitsee juuritilin salasanan asennuksen alustamiseksi. Kirjoita sudo-salasanasi ja jatka painamalla Enter-painiketta. Näet, että se alkaa asentaa ja ladata Vim-apuohjelmaa yhdessä muiden nippujen kanssa.
$ sudo apt install vim

Asennuksen aikana se keskeytyy ja kysymys ponnahtaa esiin. Järjestelmä kysyy asennustoiminnan vahvistamiseksi kysymyksen, joka sanoo: ”Haluatko jatkaa? [Kyllä / ei] “. Jos haluat jatkaa Vim-asennusprosessia, sinun on napautettava "y" ja painettava Enter, muuten paina "n" ja napauta "Enter" -painiketta. Joten napautimme "Y" ja painimme Enter-näppäintä jatkaaksemme Vim-editorin asennusta Ubuntu 20: ssä.04.

Se aloittaa Vim-editorin oikean asennuksen. Sinun on odotettava jonkin aikaa, kunnes se saa prosessin päätökseen.
Vimin asennuksen jälkeen voit tarkistaa sen tiedot samalla komennolla kuin alla.
$ vim

Jos Linux-järjestelmäsi avaa alla olevan ikkunan onnistuneesti liitteenä olevan tilannekuvan osoittamalla tavalla, voit käyttää Vim-editoria.
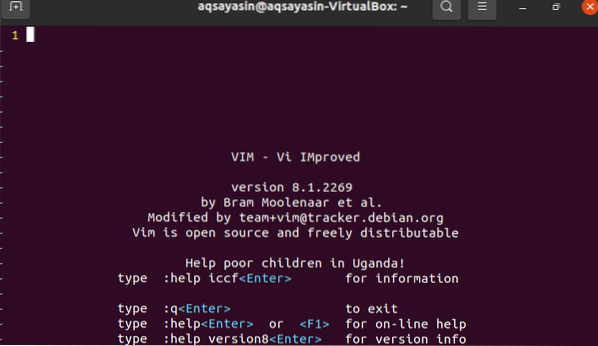
Hanki virhe:
Nyt luomme tiedoston komentokuoren Vim-komennolla. Luomme tämän tiedoston mihin tahansa hakemistoon. Joten, kokeile alla olevaa Vim-komentoa ja tee tiedosto ”smtpd.conf ”alla olevassa hakemistopolussa.
$ vim / usr / lib64 / sas12 / smtpd.konf

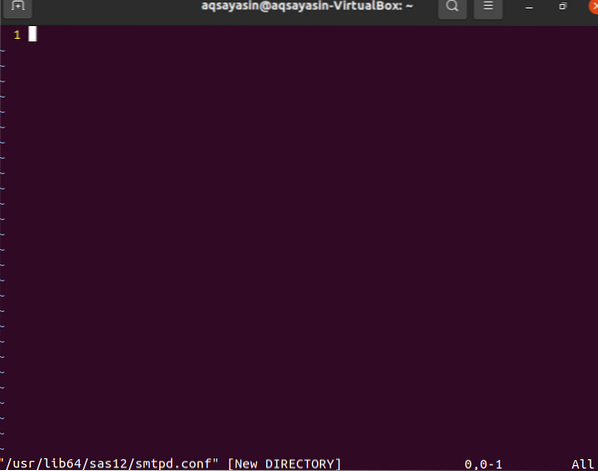
Alla oleva ikkuna avautuu, ja polku ja tiedostonimi on lueteltu alemman otsikon alapuolella. On aika kirjoittaa tämän tiedoston sisältö annettuun polkuun.
Jos haluat kirjoittaa tiedoston sisällön ja sulkea Vim-editorin, kokeile alla olevaa wq-komentoa kaksoispiste:: -merkin kanssa ja suorita tämä komento painamalla Enter-painiketta.
: wq
Heti kun napautat Enter-painiketta, saat virheilmoituksen: "E212: Tiedostoa ei voi avata kirjoitettavaksi", kuten alla olevassa tulostuskuvassa näkyy. Jatka painamalla Enter-painiketta.

Tämän virheen syyn tarkistamiseksi meidän on kirjoitettava toinen ohje Vim-editoriin. Kokeile alla olevaa sudo-komentoa Vim-editorissa, aloittaen avainsanalla ": w", päättyen avainsanalla "tee" ja prosenttimerkillä. Napsauta Enter-näppäintä nähdäksesi virheen syyn.
: w ! sudo tee%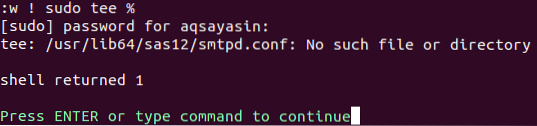
Tiedoston sisällön kirjoittaminen ja tiedoston tallentaminen mainittuun polkuun edellyttää sudo-tilisi salasanaa. Kirjoita pääkäyttäjän salasanasi ja paina Enter-painiketta. Tulos osoittaa, että Linux-järjestelmässäsi ei ole sellaista tiedostoa tai hakemistoa. Tämä tarkoittaa, että annamme syyn tähän virheeseen. Paina uudelleen Enter-näppäintä jatkaaksesi Vim-toimintoa.
Kirjoita alla oleva lopeta komento ja paina "Enter" -näppäintä palataksesi takaisin päätelaitteen kuoreen.
: q
Saimme tietää virheen syystä, koska tarjottua polkua ei itse asiassa luotu. Voit myös tarkistaa polun komentorivillä käyttämällä komentoa “ls”. Lähtö osoittaa, että tällaista hakemistoa ei luoda.
 $ ls / usr / lib64 / sas12
$ ls / usr / lib64 / sas12
Ratkaise virhe:
Ensinnäkin meidän on luotava polku tai hakemisto komentorivin kuoreen. Luodaksemme yllä mainitulla polulla mainitun hakemiston, meidän on käytettävä komentoa “mkdir” yhdessä ”-p” -lipun kanssa. Jos käytät mkdir-tiedostoa ilman avainsanaa "sudo", se voi johtua poikkeuksesta "Käyttöoikeus evätty".
$ mkdir -p / usr / lib64 / sas12
Kokeillaan tätä komentoa sudo-avainsanalla ja huomaat, että se toimii hyvin.
$ sudo mkdir -p / usr / lib64 / sas12
Kirjoita uudelleen Vim-komento ja tiedoston polku tarkistamaan muutokset. Se avaa Vim-editorin.
$ vim / usr / lib64 / sas12 / smtpd.konf
Kun kirjoitat alla olevaa sudo-komentoa, se saattaa edellyttää sudo-tilisi salasanan jatkamista. Kun olet kirjoittanut salasanan ja painanut Enter-painiketta, näet, että se tuottaa varoituksen. Sinun on painettava "L" -näppäintä ja sitten "Enter" -painiketta ladataksesi tämän tiedoston toimitettuun kansioon.
: w !sudo tee%
Se lataa tiedoston ja antaa sille vain lukuoikeudet. Napsauta Enter-näppäintä.

Nyt kun kirjoitat “wq” -komennon, se toimii hyvin.
: wq
Päätelmä:
Olemme tehneet virheen ratkaisun: ”Vim ei voi avata tiedostoa kirjoitettavaksi” silmänräpäyksessä. Toivon, että pystyt ratkaisemaan tämän virheen kätevästi.
 Phenquestions
Phenquestions


