Looking for information on Windows 8 Shutdown!? Well, the first time I installed Windows 8, it was quite a frustrating effort, trying to find the shutdown or restart button in Windows 8. To be honest, I never imagined I would need to post about how to shut down Windows, but seeing the number of questions on this topic, I am listing some ways you can shut down or restart your Windows 8 computer.
Read: How to Shutdown, Restart, Sleep, Hibernate, Lock Windows 10.
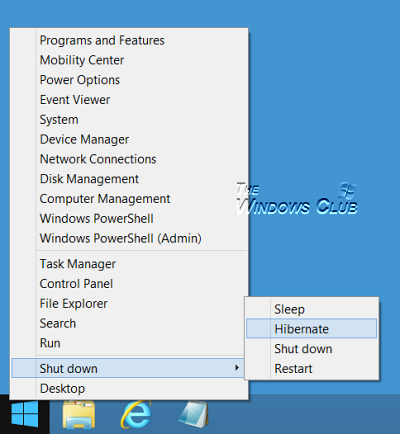
Windows 8.1 Update adds the option to even shut down Windows 8.1 from the Start Screen as shown below.

Windows 8 Shutdown
Microsoft has provided the Shutdown and Restart buttons for Windows 8, under Settings in the Charms Bar. To show the Charms bar, press Win+C to open Charms and then click on Settings. Alternatively pressing Win+I will directly open the Settings.
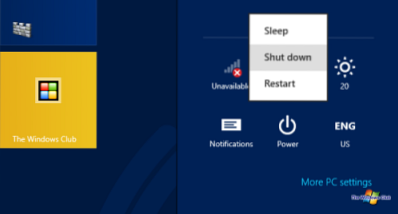
Once here, clicking on the Power button will display options to Shutdown, Restart or Sleep the Windows 8 computer.
UPDATE: Windows 8.1 users can now Shutdown, Restart, Sleep, Hibernate using the WinX Power Menu.
Create Shutdown Restart Shortcuts or Tiles in Windows 8
If you think that is too many clicks for an activity you do frequently, you can simply create a shortcut to shutdown or restart, on your Windows 8 desktop and give it a nice icon. Once the shortcut is created, you can drag and pin it to your taskbar.
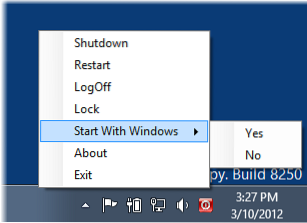
You can also right-click on the desktop shortcuts and select Send to Start. This will display the shortcut as a Tile on your Windows 8 start screen.
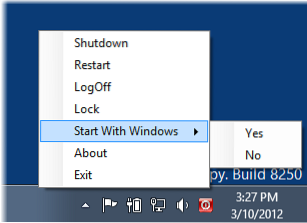
To create Shutdown, Restart, etc, shortcuts you may also use our freeware portable tool called Handy Shortcuts, which lets you create such shortcuts in a click - along with a custom icon!
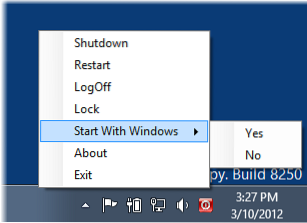
Shutdown or Restart Windows 8 using HotKey
You can even shutdown or restart your Windows 8 PC using a hotkey. To do so, right-click on the shortcuts you have created (above) and select Properties. Here in the Shortcut Key space, click the hotkey you want to be assigned to the action. This will automatically appear in the field.

Click Apply/OK.
Bring up the Windows 8 Shut down dialog box
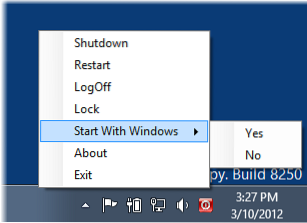
While on your desktop, click on Alt+F4 to bring up the shutdown dialog box. This box will give you quick access to shutdown, restart, sleep, switch user and sign out from your Windows 8 computer. You can also create a shortcut to open Windows Shut down Dialog Box.
Shutdown using the keyboard
It was easier using the keyboard to shutdown Windows 7 and Windows Vista. But it's not so easy - or rather, it is awkward to use the keyboard to shutdown Windows 8. Well, you will have to first press Win+I to open the Settings, then press the Space Bar, the Up arrow twice and then finally hit Enter to shutdown the Windows 8 computer. But well - this is a way!
Shutdown Windows 8 from the System Tray
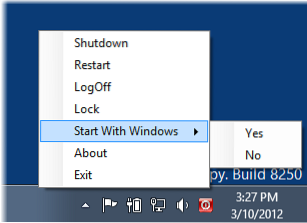
One quick way to shutdown or restart Windows 8 would be to use our freeware tool called HotShut. This light-weight portable tool, will sit quietly in your taskbar notification area and give you options to shutdown, restart lock and log off. You can also set it to start with Windows 8.
Define Power buttons and lid closure actions
You can via Power Options in the Control Panel, define what the Power button will do when you press it, or what should happen when you close the lid of your laptop.

Shutdown Windows 8 using Command Prompt or Run
Geeks may be aware of using this way of shutting down or restarting the Windows operating system, using the shutdown options in a command prompt. For instance, if you happen to have your command prompt open, to shutdown your PC type shutdown / s and to restart your PC type shutdown / r and then hit Enter.
You can shutdown Windows 8, or any version for that matter, using Run. Open Run, type shutdown -s -t 0 and hit Enter.
Shutdown or Restart Windows 8 using the Context Menu
Fellow MVP, Shyam reminds me that there is a ninth way to shutdown or restart your Windows 8 computer. And that is by editing the registry, to add these options to your desktop right-click context menu.

But rather than touching your Windows Registry, we recommend that you use our portable freeware app Right-Click Extender to add these entries to your context menu quickly and easily. This tool too, works just fine on Windows 8 too! You can also easily add or display any folder in This PC or Computer folder using our Ultimate Windows Tweaker.
Using Ctrl+Alt+Del
And finally, how could we forget this one which is popular with some. Press Ctrl+Alt+Del, and on the screen which appears, from the button which appears on the bottom right side, you will see the options to Shutdown, Restart, and Sleep.
Did I miss any? :)
Also see PowerShell Scripts from TechNet to create Windows 8 Shutdown, Restart, Logoff, Switch User, Hibernation Tiles. How to close UWP apps in Windows 8 may also interest you.

 Phenquestions
Phenquestions


