Windows Firewall acts as the first layer of defense against malware, so it is always advisable to keep it turned 'ON' - unless you are using third-party firewall software. If for some unknown reason if you find your Windows Firewall does not start automatically at startup, then here are a few troubleshooting steps you may want to try out.

Windows Firewall service does not start
The error messages you could receive are:
- Windows Firewall is not the default firewall
- Windows Firewall does not start
- Windows could not start the Windows Firewall
If Windows Firewall fails to start, the other errors you could see on your Windows system are:
- The Windows Firewall service terminated with service-specific error 87 (0x57)
- Error 0x80004015: The class is configured to run as a security id different from the caller.
- The Windows Firewall service terminated with service-specific error 6801 (0x1A91).
- Event ID: 7024 - The Windows Firewall service terminated with service-specific error 5 (0x5)
- Windows could not start the Base Filtering Engine service on Local Computer. Error 5: Access is denied.
- Windows could not start the IPsec Policy Agent service on Local Computer. Error 1068: The dependency service or group failed to start.
- Windows could not start the Network Location Awareness on Local Computer.
- “net start mpssvc” in cmd.exe returns the system error 1297.
We suggest you try the following troubleshooting:
- Scan for malware
- Run SFC and DISM
- Check Firewall Services status
- Check Firewall-related Driver status
- Run Group Policy Result Tool
- Run Windows Firewall Troubleshooter
- Reset Windows Firewall settings.
1] Scan for malware
First, scan your machine for malware using good antivirus software. If you have installed a 3rd party firewall or a Security Suite, then that could also be the cause of the problem. Many times, third-party security software can disable the Windows Firewall and even prevent it from starting up.
2] Run SFC and DISM
Run System File Checker or sfc /scannow. You may also want to Run DISM and see if that helps.
3] Check Firewall Services status
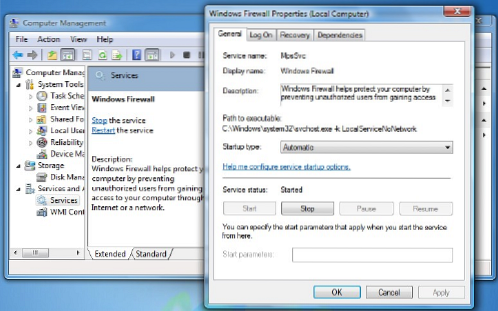
Next, type services.msc in Windows Start Search and hit Enter to open up Services. Here ensure that the Windows Firewall Service is started and set on Automatic. You do this by clicking on the Start button. Also, ensure that the Remote Procedure Call Service & the Base Filtering Engine Service is started and set on Automatic.
4] Check Firewall-related Driver status
Now you also have to ensure that the Windows Firewall Authorization Driver (mdsdrv.sys) is running properly.
To do so, type devmgmt.msc in the search bar and hit enter to open Device Manager. In the Views tab, check on Show Hidden Devices and also show Devices By Connection.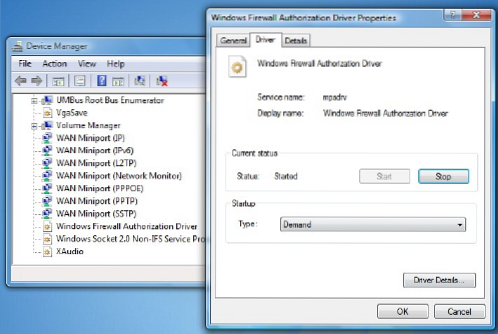
Locate Windows Firewall Authorization Driver in the list and double-click on it to open its Properties box. Click on the Driver tab and ensure that the process is started, and the startup type is Demand. Click OK.
Reboot. Hopefully, your Windows Firewall should be working OK now.
5] Run Group Policy Result Tool
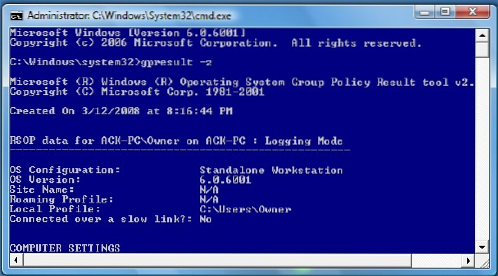
If it does not help then run the Group Policy Result Tool to check if there is a Firewall policy blocking it. Open an elevated command prompt window, type gpresult -z and hit Enter. Check under Resultant Set Of Policies For Computer, esp under Security Options.
6] Run Windows Firewall Troubleshooter
Run the Windows Firewall Troubleshooter and see if it helps you. This ATS from Microsoft will help you repair and fix Windows Firewall problems automatically. See if it is available for your Windows or if it is built-in.
7] Reset Windows Firewall settings
Reset Windows Firewall settings to defaults and see if that helps.
Incidentally, drifting a bit away from the main topic, should you need to access the following panels easily, you can type the following Run commands and hit Enter
- Firewall Settings: FirewallSettings
- Firewall Control Panel: FirewallControlPanel
- Windows Firewall with Advanced Security: wf.msc
You might want to see this post if your Windows could not start the Windows Firewall on Local Computer. See this post if you receive Windows Firewall has blocked some features of this app message.
TIP: How to Configure the Windows Firewall may also interest you.

 Phenquestions
Phenquestions


